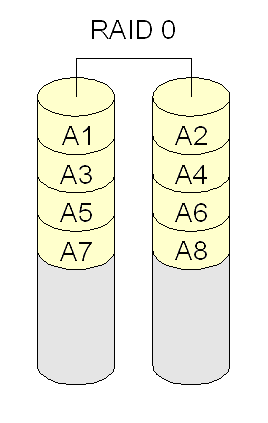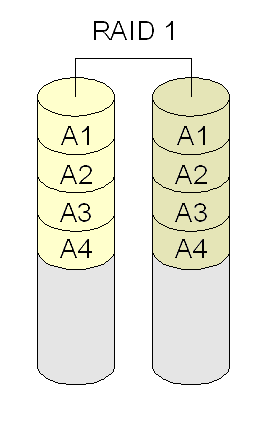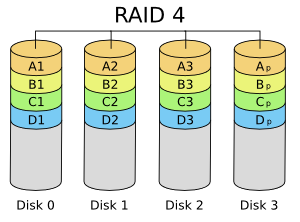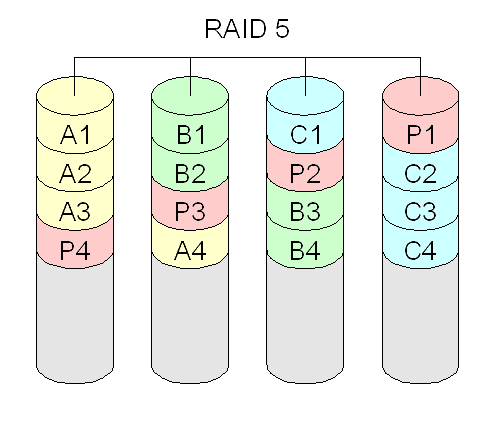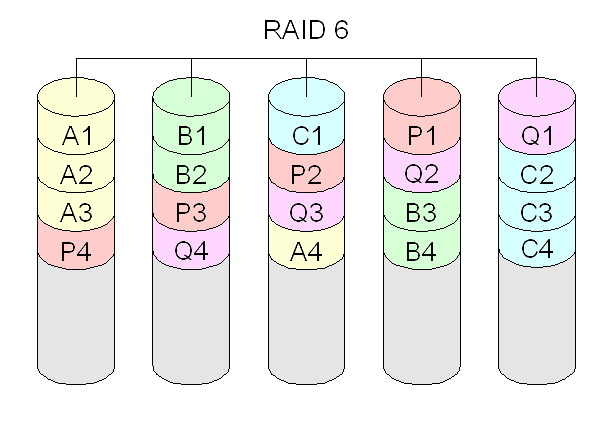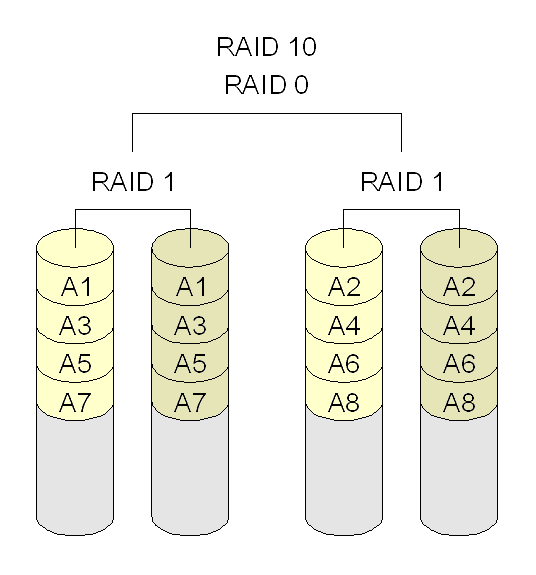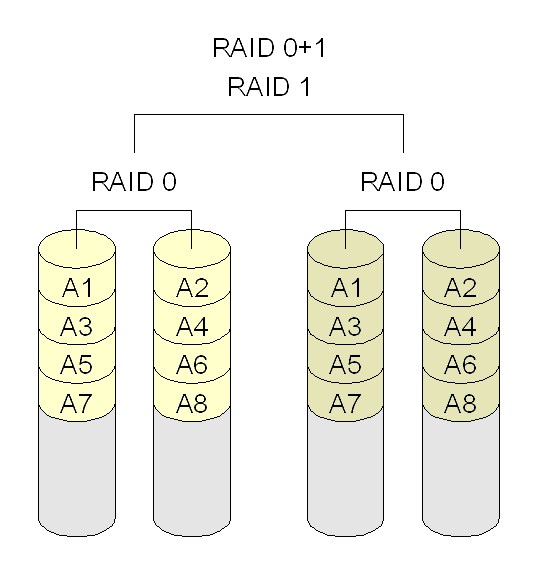Mudanças entre as edições de "GER20706-2014-2"
| Linha 9: | Linha 9: | ||
== Plano de aula == | == Plano de aula == | ||
{{collapse top| bg=lightblue | expandir=true | Cronograma}} | {{collapse top| bg=lightblue | expandir=true | Cronograma}} | ||
| + | {{Cronograma-top}} | ||
| + | {{Cl|1 |31/7 | 4 | Introdução. O processo de Boot e instalação de software. | Lab. Redes 1}} | ||
| + | {{Cl|2 |7/8 | 4 | Instalação de aplicativos com APT-GET. RAID. | Lab. Redes 1}} | ||
| + | {{Cl|3 |14/8 | 4 | Sistema de arquivos LVM. Contas de usuários e grupos. | Lab. Redes 1}} | ||
| + | {{Cl|4 |21/8 | 4 | Cotas em disco. Agendamento de tarefas administrativas com o uso de crontab. | Lab. Redes 1}} | ||
| + | {{Cl|5 |28/8 | 4 | Políticas de backups. Shell scripts para automatizar tarefas. | Lab. Redes 1}} | ||
| + | {{Cl|6 |4/9 | 4 | Shell scripts para automatizar tarefas. | Lab. Redes 1}} | ||
| + | {{Cl|7 |11/9 | 4 | 1a avaliação individual prática e teórica. Configuração da interface de rede. Apelidos de IP. | Lab. Redes 1}} | ||
| + | {{Cl|8 |18/9 | 4 | Montagem de sub-redes e configuração dos roteadores + NAT. DNS. | Lab. Redes 1}} | ||
| + | {{Cl|9 |25/9 | 4 | DNS. Servidor web. | Lab. Redes 1}} | ||
| + | {{Cl|10 |2/10 | 4 | Servidor web. Servidor de e-mail. | Lab. Redes 1}} | ||
| + | {{Cl|11 |9/10 | 4 | Webmail. Servidor SMB. Servidor NFS. | Lab. Redes 1}} | ||
| + | {{Cl|12 |16/10 | 4 | Servidor DHCP. Servidor FTP. Servidor SSH. | Lab. Redes 1}} | ||
| + | {{Cl|13 |23/10 | 4 | 2a avaliação individual prática e teórica. Servidor Proxy/Cache com Squid. | Lab. Redes 1}} | ||
| + | {{Cl|14 |30/10 | 4 | Firewall. | Lab. Redes 1}} | ||
| + | {{Cl|15 |6/11 | 4 | VPN. Protocolo SNMP – Simple Network Management Protocol. MRTG. | Lab. Redes 1}} | ||
| + | {{Cl|16 |13/11 | 4 | Nagios, monitoramento de serviços. Cacti, monitoramento de redes. | Lab. Redes 1}} | ||
| + | {{Cl|17 |20/11 | 4 | 3a avaliação individual prática e teórica. | Lab. Redes 1}} | ||
| + | {{Cl|18 |27/11 | 4 | Recuperação de conteúdo | Lab. Redes 1}} | ||
| + | {{Cl|19 |4/12 | 4 | Recuperação de conteúdo | Lab. Redes 1}} | ||
| + | {{Cl|20 |11/12 | 4 | Reavaliação | Lab. Redes 1}} | ||
| + | {{cronograma-botton |80}} | ||
{{collapse bottom}} | {{collapse bottom}} | ||
Edição das 13h13min de 12 de agosto de 2014
Informações da disciplina
- Professor: Tomas Grimm
- Turma: 1250331
- Encontros: quintas das 13:30 às 17:30
- Atendimento paralelo:
- terças das 13:30 às 15:20
- Ementa e referências bibliográficas
Plano de aula
| Cronograma | |||||||||||||||||||||||||||||||||||||||||||||||||||||||||||||||||||||||||||||||||||||||||||||||||||||||||||||||
|---|---|---|---|---|---|---|---|---|---|---|---|---|---|---|---|---|---|---|---|---|---|---|---|---|---|---|---|---|---|---|---|---|---|---|---|---|---|---|---|---|---|---|---|---|---|---|---|---|---|---|---|---|---|---|---|---|---|---|---|---|---|---|---|---|---|---|---|---|---|---|---|---|---|---|---|---|---|---|---|---|---|---|---|---|---|---|---|---|---|---|---|---|---|---|---|---|---|---|---|---|---|---|---|---|---|---|---|---|---|---|---|
| |||||||||||||||||||||||||||||||||||||||||||||||||||||||||||||||||||||||||||||||||||||||||||||||||||||||||||||||
Material auxiliar
- Valle, Odilson Tadeu. Gerência de Redes. IFSC - Unidade São José. 2009.
- Guia Foca Linux (intermediário ou avançado)
- Demais referências contidas na página principal de GER.
Aulas
Aula 01 (07/08): Apresentação da Disciplina, Processo de Boot, Instalação de Software e RAID
Apresentação da Disciplina
| Roteiro |
|---|
|
O boot
| Roteiro |
|---|
|
O processo de inicialização do sistema operacional, chamado de boot. Tradicionalmente no Unix System V isto se faz com a definição de níveis de execução (runlevels) e uma tabela que descreve que processos ou serviços devem existir em cada nível. Os níveis de execução são:
As distribuições Linux em geral adotam a inicialização no estilo Unix System V. No entanto, o Ubuntu usa um outro processo chamado de upstart. Esse serviço de inicialização confere maior flexibilidade e mesmo simplicidade à definição de que serviços devem ser executados. O upstart não usa o conceito de níveis de execução, mas devido à sua flexibilidade ele pode emular esse estilo de inicialização. Para o upstart, um serviço deve ser iniciado ou parado dependendo de uma combinação de eventos, sendo que um evento indica a ocorrência de uma etapa da inicialização. O upstart é implementado pelo processo init (programa /sbin/init), que é o primeiro processo criado pelo sistema operacional. Quer dizer, logo após terminar a carga e inicialização do kernel, este cria um processo que executa o programa /sbin/init. O upstart lista o subdiretório /etc/init e procura arquivos com extensão .conf. Cada arquivo desses descreve um serviço a ser controlado pelo upstart. Por exemplo, o serviço tty2 é escrito no arquivo tty2.conf: # tty2 - getty
#
# This service maintains a getty on tty2 from the point the system is
# started until it is shut down again.
start on runlevel [23]
start on runlevel [!23]
respawn
exec /sbin/getty -8 38400 tty2
Abaixo segue o significado de cada linha:
Em linhas gerais, a descrição do serviço informa quando ele deve ser ativado (start), quando deve ser parado (stop), o tipo de execução (respawn para reinício automático, ou task para uma única execução), e que ação deve ser executada para ativar o serviço (exec para executar um programa, ou script .. end script para executar uma sequência de comandos de shell). Maiores detalhes podem ser lidos na página de manual do init. Um exemplo de criação de serviço no upstart Atividade
Resposta Foi proposta a criação de um serviço chamado faxineiro, para remover dos diretórios temporários (/tmp e /var/tmp).
|
Instalação de software
| Roteiro |
|---|
|
A instalação de software pode ser feita de diversas formas, dentre as quais serão destacadas três:
Exemplo de uso do apt-get:
lynx http://www.ifsc.edu.br/
Exemplo de uso:
wget ftp://ftp.cn.debian.org/ubuntu-old-releases/ubuntu/pool/main/l/lynx-cur/lynx_2.8.7pre6-1_all.deb wget ftp://mirror.linux.org.au/ubuntu/pool/main/l/lynx-cur/lynx-cur_2.8.7pre6-1_i386.deb
lynx ...
|
RAID
| Roteiro |
|---|
|
RAID (Redundant Array of Independent Disks) se destina a combinar discos de forma a incrementar o desempenho de entrada e saída e, principalmente, segurança dos dados contra defeitos em discos. RAID pode ser provido via software ou hardware (melhor este último). O Linux possui implementação por software em seu kernel, e neste HOWTO há uma descrição resumida. Há vários níveis RAID, que correspondem a diferentes combinações de discos e partições. São eles:
Criação de um volume RAID no Linux:
Para ativar um volume já criado, basta executar mdadm --assemble caminho_do_volume. Ex: mdadm --assemble /dev/md0, mdadm --assemble /dev/md1. Atividade:
Desafio
|