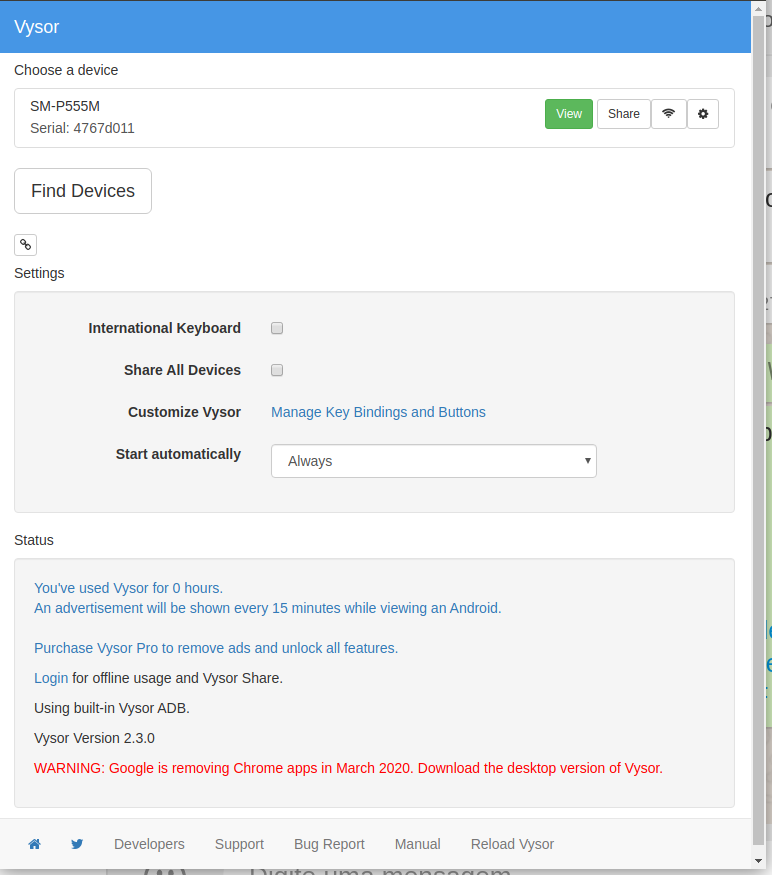Mudanças entre as edições de "Estudo e ensino de ferramentas de tele trabalho e tele ensino"
(→scrcpy) |
(→scrcpy) |
||
| Linha 147: | Linha 147: | ||
;Usando o scrcpy com USB: | ;Usando o scrcpy com USB: | ||
| + | * Before running the image, Docker must be allowed to connect to the X server: | ||
| + | xhost + local:docker | ||
| + | |||
* Execute o container scrcpy | * Execute o container scrcpy | ||
docker run --rm -i -t --name=scrcpy --privileged \ | docker run --rm -i -t --name=scrcpy --privileged \ | ||
| Linha 176: | Linha 179: | ||
4767d011 device | 4767d011 device | ||
| + | * Executar dentro do container o comando | ||
| + | # scrcpy | ||
| + | INFO: scrcpy 1.12.1 <https://github.com/Genymobile/scrcpy> | ||
| + | /usr/local/share/scrcpy/scrcpy-server: 1 file pushed. 5.0 MB/s (26202 bytes in 0.005s) | ||
| + | INFO: Initial texture: 768x1024 | ||
| + | |||
| + | * E a tela do tablet estará espelhada no computador. Com todas suas funcionalidades disponíveis no computador através do mouse. | ||
| + | * A listagem das teclas de atalho pode ser vista em https://github.com/Genymobile/scrcpy | ||
| + | <center>[[Arquivo:scrcpyshortcuts.png]]<\center> | ||
| + | |||
<!-- | <!-- | ||
Edição das 15h42min de 27 de março de 2020
Devido a Pandemia do COVID-19, desde o dia 16 de março de 2020, as aulas presencias no IFSC foram suspensas, e nós professores estamos desafiados a encontrar formas de ensinar remotamente nossos alunos. Neste meio tempo, desde o dia 16 até hoje 26 de março, um grande grupo de professores tem conversado através de ferramentas de comunicação síncrona e assíncrona. As aulas que na primeira semana não fluíram, pois todos testes que realizei tiveram alguns problema, começaram a dar certo nesta semana. Nesta página serão relatadas as experiencias que estamos realizando com diferentes ferramentas. Elas serão classificadas abaixo conforme o tipo de aula.
Aulas remotas síncronas (gravadas ou não).
Para o uso das aulas remotas síncronas, estamos realizando testes e já dando aulas usando as seguintes plataformas:
Google Meet (Google Hangout)
Para o uso dessa ferramenta basta que o professor se logue no G-Mail usando o seu email institucional, que automaticamente terá acesso a essa e outras ferramentas. Esta ferramenta apresenta diversas características positivas, que estão enumeradas abaixo.
- Prós
- O convite para a reunião pode ser feito pessoalmente para cada email, usando preferencialmente o email institucional dos professores (login@ifsc.edu.br) e alunos (login@aluno.ifsc.edu.br).
- A geração dos convites é feita ao ser feito o agendamento do encontro (reunião | aula) na G-Agenda.
- Se a reunião for gravada por qualquer um dos participantes que estiver usando um notebook ou desktop, todos os participantes receberão um link para a gravação no seu email e também na agenda.
- Aparentemente apenas quem marcou a reunião pode autorizar externos a acessar esse link.
- Durante o encontro, os participantes podem compartilhar sua tela com os demais.
- Testes realizados com diversas pessoas conversando ao mesmo tempo não mostraram haver travamento (corte) na voz dos demais, fazendo com que a intervenção de qualquer participante seja bem natural.
- Existe em paralelo com a conferencia um chat que pode ser usado pelos participantes. A conversa do chat também é disponibilizada junto com a gravação.
- Durante uma reunião mais longa é permitido interromper a gravação, e reiniciar posteriormente. Isso apenas gerar novos arquivos de vídeo e também de chat.
- Funciona muito bem (completo) no IOS (macbook, iphone, ipad), no desktop (windows e linux|ubuntu), mas tem restrições no Android.
- A apresentação da conferência na tela do celular muda conforme se está usando modo Paisagem ou Retrato.
- Contras
- Nos devices Android, não permite compartilhar tela nem iniciar gravação.
- No Iphone e Ipad não permite iniciar a gravação.
Passos para organizar um bom encontro
- PASSO 1
- Obter o email institucional de todos participantes. Uma listagem poderia ser obtida na lista de participantes no SIGAA, mas nem todos emails que estão lá são os institucionais. Precisa pedir para os alunos.
- PASSO 2
- Agendar o encontro usando a G-Agenda, convidando todos através do email na própria agenda. Caso você não tenha o email é possível copiar o link da reunião e passar este para os alunos.
- PASSO 3
- Ao iniciar o encontro, avise a todos que está sendo gravado, e que o conteúdo da gravação será disponibilizado automaticamente no G-drive deles e também na G-Agenda. Isso funciona para participantes do domínio ifsc.edu.br.
- PASSO 4
- Ao iniciar a reunião inicie também a gravação. Se desejar interrompa e reinicie a gravação quantas vezes quiser. Será gerado um arquivo de vídeo ".mp4" e um arquivo ".txt" para cada trecho gravado. Os arquivos .txt só existem nos trechos onde o chat foi utilizado.
Webconferência na RNP
Temos assistido diversas webconf neste ambiente, e professores como a profa. Maria Claudia, prof. Noronha tem usado este ambiente. Eles podem relatar a experiencia deles.
- Prós
- O IFSC já dispõe de 500 salas de conferencia, e todas estão habilitadas para gravação.
- A ferramenta é usada pela EAD do IFSC, e por isso existem especialistas na ferramente dentro do IFSC, o que favorece o seu suporte nas dúvidas.
- Contras
- Aparentemente a voz fica travada quando muitos tentam conversar.
- Não dispõe de chat, então utiliza-se de uma ferramente externa (SLIDO?).
- O link da gravação pode demorar até 24 horas para ser enviado.
WebEx
O prof. Noronha relatou que testou o WebEx.
- Prós
- Contras
Gravação de VídeoAulas
Para dar aulas aos alunos é possível gravar o conteúdo da aula em casa e depois passar para os alunos o link da aula. Neste caso as boas práticas recomendam que não se exceda a 10 minutos. O ideal é dividir uma aula maior sem subtópicos com começo e fim. Evite dizer "Bom dia, bla bla bla ... " em todas as gravações. Faça uma gravação única de boas vindas, explicando como vão ser as aulas e depois vá direto ao assunto nos demais videos. Lembre-se que o aluno vai as vezes ouvi-las sequencialmente. Também procure manter na tela o assunto da aula. Fique com sua imagem em um canto da tela, para manter a atenção do aluno. (faltam referencias aqui).
App Loom
Esse App tem versão para desktop e também uma extensão para o navegador Chrome. Se ao fazer o cadastro for usado o email institucional, está sendo liberada a versão completa.
Hey XXXXX!
As a verified teacher or student, we’ve upgraded your subscription to Loom Pro for free. For more information regarding this change Click here
Here's a quick checklist to get you started with quick videos:
✅ Watch Video: Overview of Loom Pro
✅ Download: Loom Desktop App
️✅ Learn: How and When to Use Loom
Happy Recording!
Loom teamExplain Everything
Esse está sendo usado pelo prof. Jesué e pela profa. Deise Mazera. Eles irão documentar essa parte.
Algumas dicas
Como espelhar um tablet na tela do computador?
Dependendo da configuração que você tiver de computador, principalmente o Sistema Operacional, e o tablet (IOS ou Android), o processo vai variar.
Em IPAD
- Se for um IPAD com caneta, use e abuse, o Jesué e Deise que o digam.
Em MacBook
Em Windows
- Usar a extensão do Chrome Vysor. O chato é que ela ainda é paga, e não permite estender a tela inteira, inserindo frequentemente auto propaganda. Tirando isso funciona bem. A extensão do chrome vai deixar de funcionar em março de 2020.
Em Linux|Ubuntu
Vysor
- Usar a extensão do Chrome Vysor. O chato é que ela ainda é paga, e não permite estender a tela inteira, inserindo frequentemente auto propaganda. Tirando isso funciona bem. A extensão do chrome vai deixar de funcionar em março de 2020.
scrcpy
Seguindo as orientações passo a passo do aluno João Pedro M. S. Bittencourt, realizei a instalação do docker para depois utilizar o container do scrcpy. Os passos resumidos estão descritos abaixo. A página de referência para as instalações estão também indicadas.
- Para instalar e usar o docker ver https://docs.docker.com/install/linux/docker-ce/ubuntu/
- Para instalar e usar o container do scrcpy ver esse link no GitHub: https://github.com/pierlon/scrcpy-docker
- Instalando o docker
- Inicialmente mude para root
$ sudo su
- Uninstall old versions
$ sudo apt-get remove docker docker-engine docker.io containerd runc
- Update the apt package index:
$ sudo apt-get update
- Install packages to allow apt to use a repository over HTTPS:
$ sudo apt-get install \ apt-transport-https \ ca-certificates \ curl \ gnupg-agent \ software-properties-common
- Add Docker’s official GPG key:
$ curl -fsSL https://download.docker.com/linux/ubuntu/gpg | sudo apt-key add -
- Use the following command to set up the stable repository.
$ sudo add-apt-repository \ "deb [arch=amd64] https://download.docker.com/linux/ubuntu \ $(lsb_release -cs) \ stable"
- Update the apt package index.
$ sudo apt-get update
- Install the latest version of Docker Engine
$ sudo apt-get install docker-ce docker-ce-cli containerd.io
- Verificar se o docker está rodando.
$ docker ps -a
- Instalando o container do scrcpy
- Before running the image, Docker must be allowed to connect to the X server:
xhost + local:docker
- Find your video device
lspci 00:02.0 VGA compatible controller: Intel Corporation 2nd Generation Core Processor Family Integrated Graphics Controller (rev 09)
- Run the image with Docker run <graphics type>=intel:
docker run --rm -i -t --name=scrcpy --privileged \ -v /dev/bus/usb:/dev/bus/usb \ -v /tmp/.X11-unix:/tmp/.X11-unix \ -e DISPLAY=$DISPLAY \ pierlo1/scrcpy:intel
Se o container não estiver instalado passará a ser feito o download do mesmo e em seguida será executado.
- Usando o scrcpy com USB
- Before running the image, Docker must be allowed to connect to the X server:
xhost + local:docker
- Execute o container scrcpy
docker run --rm -i -t --name=scrcpy --privileged \ -v /dev/bus/usb:/dev/bus/usb \ -v /tmp/.X11-unix:/tmp/.X11-unix \ -e DISPLAY=$DISPLAY \ pierlo1/scrcpy:intel
- Pode ser necessário primeiro parar o server
# adb kill-server
- Dentro do container verifique se o tablet está sendo reconhecido.
# adb devices * daemon not running; starting now at tcp:5037 * daemon started successfully
- Abaixo o resultado do comando sem a conexão USB
# adb devices List of devices attached
- Agora conectado a USB, mas falta autorizar no tablet
# adb devices List of devices attached 4767d011 unauthorized
- Depois de autorizar no tablet
# adb devices List of devices attached 4767d011 device
- Executar dentro do container o comando
# scrcpy INFO: scrcpy 1.12.1 <https://github.com/Genymobile/scrcpy>
/usr/local/share/scrcpy/scrcpy-server: 1 file pushed. 5.0 MB/s (26202 bytes in 0.005s)
INFO: Initial texture: 768x1024
- E a tela do tablet estará espelhada no computador. Com todas suas funcionalidades disponíveis no computador através do mouse.
- A listagem das teclas de atalho pode ser vista em https://github.com/Genymobile/scrcpy
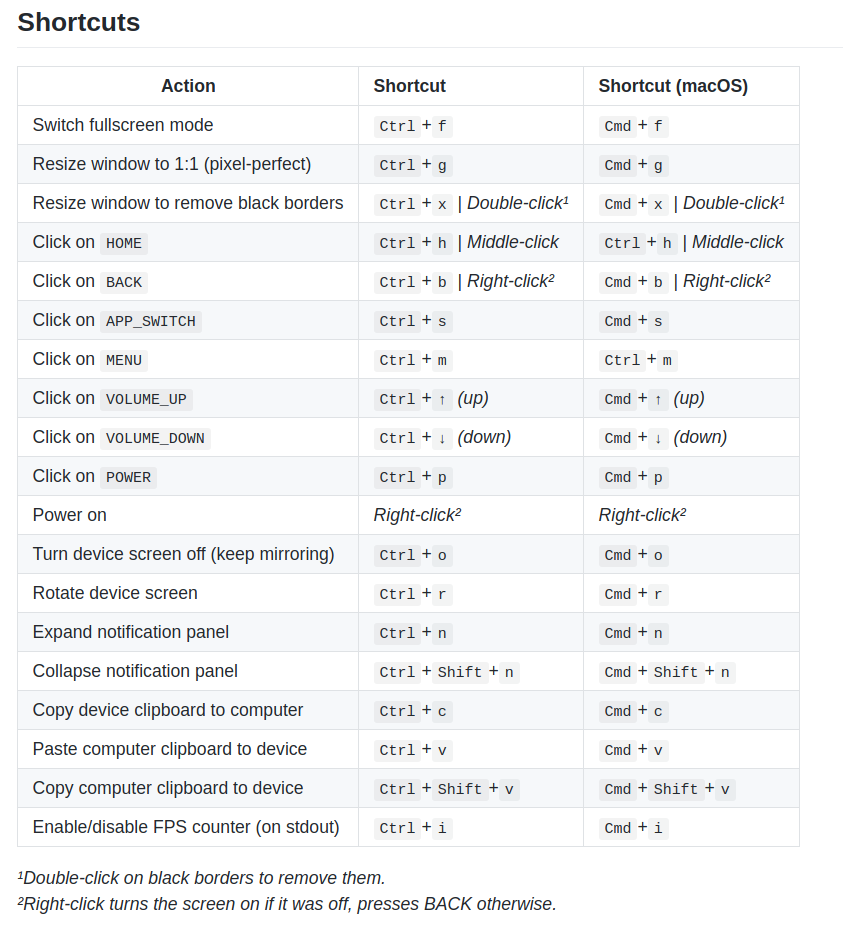 <\center>
<\center>