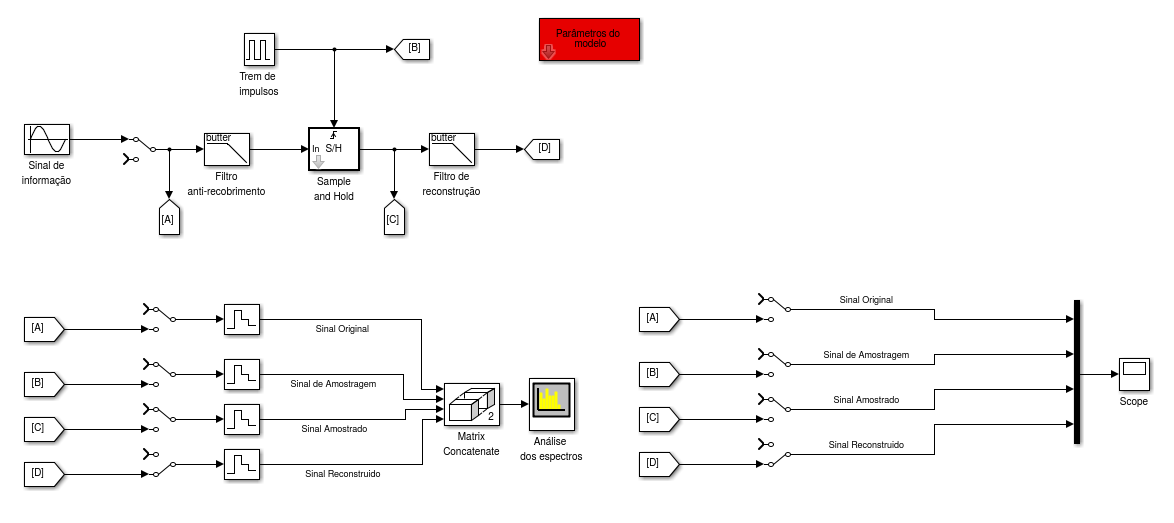Mudanças entre as edições de "Dicas para o uso e configuração do Analisador de Espectros do Simulink"
| (5 revisões intermediárias pelo mesmo usuário não estão sendo mostradas) | |||
| Linha 11: | Linha 11: | ||
<syntaxhighlight lang=matlab> | <syntaxhighlight lang=matlab> | ||
| − | + | uso_chaves | |
</syntaxhighlight> | </syntaxhighlight> | ||
| − | Deixe a simulação em execução por um tempo relativamente longo (ou inf), e através das chaves escolha quais sinais você quer analisar simultaneamente ou individualmente, da maneira que desejar. Faça toda análise, alterando o valor de taxa de amostragem (Ts) e observando o efeito da amostragem abaixo e acima da frequência de Nyquist. | + | Deixe a simulação em execução por um tempo relativamente longo (ou ''inf''), e através das chaves escolha quais sinais você quer analisar simultaneamente ou individualmente, da maneira que desejar. Faça toda análise, alterando o valor de taxa de amostragem (<math> Ts </math>) e observando o efeito da amostragem abaixo e acima da frequência de Nyquist. Cabe destacar que o mesmo pode ser feito com o bloco [http://www.mathworks.com/help/simulink/slref/scope.html Scope], porém use-se um [http://www.mathworks.com/help/simulink/slref/mux.html Mux] no lugar do bloco [http://www.mathworks.com/help/simulink/slref/vectorconcatenate.html Matrix Concatenate]. |
| − | == | + | ==Configurações Spectrum Analyser== |
Para um melhor visualização dos espectro dos sinais é necessário algumas configurações apresentadas no painel '''Spectrum Settings''' encontrada em '''[View>Spectrum Settings]]''' no bloco [http://www.mathworks.com/help/dsp/ref/spectrumanalyzer.html Spectrum Analyser]. Este painel , permite que você modifique as configurações para controlar a maneira em que o espectro é calculado obtendo uma melhor visualização do mesmo dos sinais do modelo. Podemos escolher como controlar a resolução de freqüência pela opção '''RBW (Hz) / Window length '''. | Para um melhor visualização dos espectro dos sinais é necessário algumas configurações apresentadas no painel '''Spectrum Settings''' encontrada em '''[View>Spectrum Settings]]''' no bloco [http://www.mathworks.com/help/dsp/ref/spectrumanalyzer.html Spectrum Analyser]. Este painel , permite que você modifique as configurações para controlar a maneira em que o espectro é calculado obtendo uma melhor visualização do mesmo dos sinais do modelo. Podemos escolher como controlar a resolução de freqüência pela opção '''RBW (Hz) / Window length '''. | ||
Edição atual tal como às 14h44min de 30 de novembro de 2015
Spectrum Analyser
Para analisar o espectro dos sinais é necessário utilizar o sinal amostrado. Por este motivo se utiliza o bloco Zero-Order Hold na entrada do analisador de espectro. Cabe destacar que o valor da frequência de amostragem utilizado no bloco Zero-Order Hold vai refletir na gama de valores exibidos no eixo de frequência na janela do analisador de espectro.
É interessante para o processo de aprendizagem, analisar simultaneamente o espectro de vários sinais através das chaves. Esta exemplificação pode ser vista no modelo abaixo:
Primeiramente baixe o arquivo a seguir Sistema.zip. Descompacte e certifique-se que no Matlab você esteja no diretório onde descompactou o arquivo. Digite no terminal do Matlab:
uso_chaves
Deixe a simulação em execução por um tempo relativamente longo (ou inf), e através das chaves escolha quais sinais você quer analisar simultaneamente ou individualmente, da maneira que desejar. Faça toda análise, alterando o valor de taxa de amostragem () e observando o efeito da amostragem abaixo e acima da frequência de Nyquist. Cabe destacar que o mesmo pode ser feito com o bloco Scope, porém use-se um Mux no lugar do bloco Matrix Concatenate.
Configurações Spectrum Analyser
Para um melhor visualização dos espectro dos sinais é necessário algumas configurações apresentadas no painel Spectrum Settings encontrada em [View>Spectrum Settings]] no bloco Spectrum Analyser. Este painel , permite que você modifique as configurações para controlar a maneira em que o espectro é calculado obtendo uma melhor visualização do mesmo dos sinais do modelo. Podemos escolher como controlar a resolução de freqüência pela opção RBW (Hz) / Window length . A FFT amostra o espectro de 0 a e a resolução da análise é dada por , onde N corresponde o numero de pontos da FFT, ou seja, a resolução da análise espectral está associada à duração N do sinal de mensagem, que deve ser longa o bastante para incluir pelo menos um ciclo completo da menor freqüência a ser analisada.
Outras possibilidades de configuração estão listadas abaixo:
- O tipo de espectro para exibir. As opções disponíveis são de potência, densidade de potência e espectrograma.
- Taxa de amostragem (Hz) - A taxa de amostragem, em hertz, dos sinais de entrada. Escolha Inherited para usar a mesma taxa de amostragem do sinal de entrada. Para especificar uma taxa de amostragem, insira o seu valor.
- Unidades - As unidades do espectro. As opções disponíveis são dBm, dBW, e Watts
O painel Spectrum Settings possui outras configurações, todas elas são especificadas em Spectrum Settings.