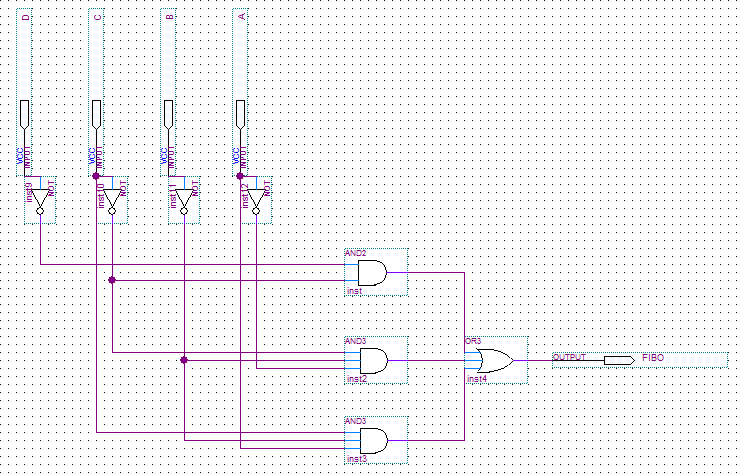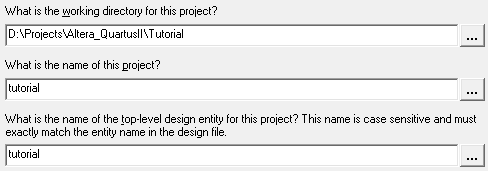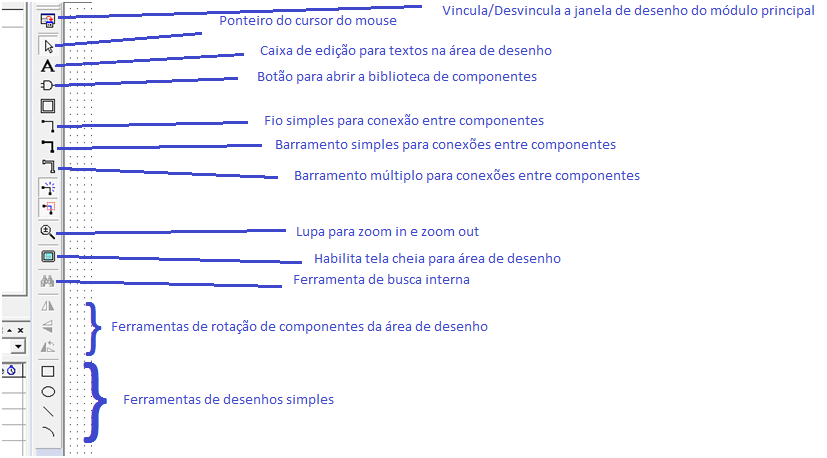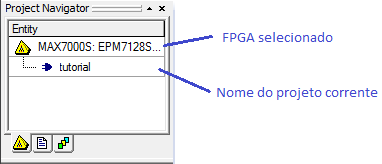Mudanças entre as edições de "DIG222802 2017 1 AULA13"
| Linha 169: | Linha 169: | ||
<br> | <br> | ||
| − | [[Imagem:fig93_DIG222802.png|center | + | [[Imagem:fig93_DIG222802.png|center]] |
<center> | <center> | ||
Figura 4 - '''Project Navigator: Entity''' com o FPGA selecionado. | Figura 4 - '''Project Navigator: Entity''' com o FPGA selecionado. | ||
Edição das 15h00min de 17 de abril de 2017
Ambiente de Software EDA
Software EDA é uma categoria de ferramentas de software para projetar sistemas eletrônicos, tais como placas de circuitos impressos e circuitos integrados. Nesse material o software utilizado foi o Quartus®II Web Edition versão 9.2. Por intermédio desse ambiente é possível fazer simulação, testes e programação de dispositivos FPGAs. As fases de implementação de um projeto de circuito digital podem ser divididas em entradas de dados, compilação, simulação e programação.
A entrada de dados do projeto consiste em fornecer ao programa a especificação do projeto. Essa entrada pode ser realizada das seguintes formas:
[1] Editor Gráfico: Um diagrama lógico, desenvolvido a partir de elementos primitivos, portas lógicas básicas e outros componentes disponíveis em bibliotecas, que podem ser inseridos e interligados para criar o projeto.
[2] Editor de Texto: Uma descrição abstrata do circuito lógico, utilizando se comandos de uma linguagem estruturada de descrição de hardware como AHDL, VHDL ou Verilog, que descrevem o comportamento ou o funcionamento do circuito lógico.
[3] Editor de Símbolo Gráfico: Nesse caso, os elementos do diagrama lógico são símbolos gráficos criados pelo usuário ou macroinstruções gráficas existentes nas bibliotecas do software, que implementam alguma função lógica.
[4] Editor de forma de onda: Nesse caso, os dados de entrada são formas de onda que implementam alguma função desejada. A partir das formas de onda de entrada e saída o programa implementa a função lógica.
Software Quartus®II
Ao longo do curso será utilizado o software Quartus®II da Altera Corp., para se implementar e testar projetos de sistemas digitais, a serem desenvolvidos em aulas práticas. Este software é um ambiente de desenvolvimento integrado, ou EDA (Electronic Design Automation), que permite a realização de todas as etapas envolvidas no projeto de um sistema digital, desde a descrição de sua lógica, por meio de diagramas esquemáticos ou linguagens de descrição, simulação do circuito desenvolvido, até a gravação do projeto em um dispositivo lógico programável como um CPLD ou FPGA. O Quartus®II trabalha com um sistema orientado a projetos, ou seja, o software associa diversos arquivos à um projeto. Este sistema possibilita a utilização de componentes básicos em diversos projetos e simplifica a elaboração de projetos mais complexos uma vez que as funcionalidades de um grande sistema podem ser divididas em diversos sistemas mais simples e por fim, agrupados.
Criando Projeto com Quartus®II
A forma mais simples de se criar um projeto no Quartus®II é por meio do aplicativo Project Wizard. Para executar tal aplicativo, clique no menu File > New Project Wizard. Com isto a tela de apresentação do aplicativo Project Wizard irá se abrir. Clique em Next. Nesta tela pode-se escolher o diretório do projeto, o nome do projeto e o nome da entidade principal do projeto. É recomendável que para cada projeto, uma pasta diferenciada seja criada, para que não haja conflito entre os diversos arquivos gerados para cada projeto. Uma vez preenchidos os campos corretamente, clique em Next novamente. Nesta tela é possível incluir arquivos ao projeto. Através do botão “...” ao lado do campo File Name é possível definir o diretório do arquivo a ser incluído. Uma vez selecionado o arquivo, clique em Add para adicioná-lo ao projeto. Quando todos os projetos desejados forem incluídos, clique em Next. Com isso a próxima tela aparecerá.
OBS1: Caso esteja criando um projeto que não se utiliza de componentes previamente criados apenas clique em Next. Nesta tela deve-se escolher o componente a ser utilizado para implementar o projeto, ou seja, em qual dispositivo lógico programável o sistema será gravado. A família do dispositivo pode ser definida no campo Device Family. Na seção Show in Avaliable device list, na lista Available devices são apresentados todos os componentes da família escolhida que atendam aos requisitos definidos pelo filtro de componentes. Selecione o dispositivo adequado e clique em Next para prosseguir para a próxima tela.
OBS2: Observe no kit de desenvolvimento qual o dispositivo utilizado. Nesta janela é possível utilizar outras ferramentas de desenvolvimento em conjunto com o Quartus®II, para isto a ferramenta a ser utilizada deve estar instalada no computador, uma vez que estas ferramentas não acompanham o pacote de instalação do Quartus®II. No curso de sistemas digitais não será utilizada nenhuma ferramenta adicional. Assim sendo, clique em Next. Esta tela apresenta um resumo do projeto a ser criado. Verifique se todos os dados conferem com os desejados, caso haja algo incorreto, retorne à tela adequada, por meio do botão back e corrija o erro. Caso não haja erros, clique em Finish. Ao final do processo, a janela de projeto (Project Navigator) conterá o projeto criado.
Desenvolvendo um projeto usando diagrama esquemático
O uso de diagramas esquemáticos é uma das maneiras de se definir a lógica de um sistema digital dentro do ambiente de projeto do Quartus®II. Neste modo de projeto os componentes básicos de eletrônica digital como portas lógicas, flip-flops e multiplexadores, são representados por meio de blocos, os quais podem ser arranjados e associados de forma a se definir uma lógica de funcionamento.
Para se iniciar o desenvolvimento de um projeto que utilize o modo de diagrama esquemático, é necessário, primeiramente, adicionar ao projeto principal um arquivo que comporte este tipo de entrada. Assim sendo, para adicionar um arquivo de diagrama esquemático ao projeto clique em File -> New..., e uma nova janela aparecerá. Nessa janela é possível escolher o tipo de arquivo que se deseja criar. Selecione a opção Block Diagram / Schematic File e clique em Ok. Um novo arquivo de diagrama esquemático aparecerá na janela principal do Quartus®II. Para salvar este arquivo clique em File > Save as... e dê um nome ao arquivo, salvando-o na pasta do projeto principal.
OBS: Para arquivos de descrição de hardware, deve-se sempre lembrar que o nome da entidade principal do arquivo deve ser igual ao nome do arquivo.
A tela de edição de diagramas esquemáticos é aberta, onde devemos destacar as funções de alguns botões:
- Atracar/Desatracar Janela: Permite separar a janela de diagrama esquemático da janela principal do Quartus®II.
- Ferramenta de Seleção: Permite selecionar elementos inseridos no arquivo.
- Ferramenta de texto: Permite inserir texto no arquivo, com fins explicativos ou de documentação.
- Ferramenta de símbolo: Permite inserir símbolos (componentes). Seu uso será detalhado posteriormente.
- Ferramenta de conexão: Realiza a ligação entre terminais dos componentes.
- Ferramenta de barramento: Realiza a ligação de barramentos (conjunto de sinais associados).
Através da ferramenta de símbolos é possível inserir componentes no arquivo. Clique nela, ou dê dois cliques na tela em branco, para inserir um componente. Feito isso uma janela com a biblioteca de componentes do software será aberta. Nessa janela, no campo Libraries, é possível explorar as diversas coleções de componentes do Quartus®II. As mais relevantes são listadas abaixo:
- Megafunctions: Tratam-se de funções complexas já prontas, necessitando muitas vezes de configuração. Serão melhor explicadas futuramente.
- Others: esta coleção possui modelos de componentes equivalentes aos da família de dispositivos 74xx. Dessa forma é possível realizar qualquer combinação lógica feita com componentes discretos dentro do CPLD.
- Primitives: componentes básicos:
- Buffers: diversos tipos de buffers, incluindo os de saída tri-state.
- Logic: elementos lógicos básicos (AND, OR, NOR, XOR, etc.) com diversos números de entradas.
- Others: elementos diversos.
- Pin: diversos tipos de pinos suportados pelo componente: entrada, saída ou bidirecional.
- Storage: elementos de armazenamento de dados, ou seja, flip-flops de diversos tipos.
EXEMPLO: Para exemplificar o modo de desenvolvimento via diagrama esquemático, será realizada a montagem de um circuito combinacional capaz de executar a operação:
Tutorial Quartus II
Este documento é um guia rápido que se aplica à versão 9.1 do Quartus(R) II para a plataforma Windows da Microsoft, no intuito de facilitar o aprendizado dos alunos num primeiro contato com essa ferramenta.
Este tutorial será apresentado utilizando um simples circuito digital, cujo objetivo é apresentar alguns dos comandos mais básicos do software Altera Quartus(R) II 9.1. Essa tarefa será realizada passo a passo.
Esta aula na WiKi foi criada a partir do documento Tutorial para Criar e Simular Circuitos Digitais no Altera Quartus(R) II - versão 9.1 - Laboratório Digital, elaborada por:
- Marlim Pereira Menezes
- Profa. Dra. Liria M. Sato
- Prof. Dr. Edson Midorikawa
Departamento de Engenharia de Computação e Sistemas Digitais Escola Politécnica - USP - Campus São Paulo, 2011.
1. Problema proposto
Deseja-se montar e simular o circuito digital, utilizando portas lógicas discretas, representado pela expressão booleana:
Utilizando-se a ferramenta Quartus(R) II versão 9.1 da Altera.
A Figura 1 mostra o circuito lógico obtido da expressão booleana anterior e, foi desenhado utilizando-se o software Quartus(R) II 9.1. O objetivo deste tutorial é reproduzi-lo, passo a passo da forma mais simples possível.
Figura 1 - Circuito da expressão F(A,B,C,D) modelado no Quartus(R) II 9.1.
Certifique-se de que o Altera Quartus(R) II versão 9.1 esteja instalado e pronto para uso no seu microcomputador.
Passo 1: Iniciando o Quartus(R) II
Localize o ícone de partida do Quartus(R) II na área de trabalho do Windows, dê duplo clique ou clique em iniciar e em seguida Pesquisar por programas e arquivos digite Quartus e tecle <Enter>.
Se aparecer uma janela intitulada Getting Started With Quartus(R) II Software, então clique com o botão esquerdo do mouse no "X" localizado no canto superior direito, para fechá-la. Aguarde a janela de Splash sumir e o Quartus(R) II estará pronto para o uso.
Passo 2: Criando um novo Projeto Digital
Criaremos um projeto para o circuito apresentado na Figura 1. O nome deste projeto será tutorial.
- File -> New Project Wizard... (na janela New Project Wizard: Introduction) -> Next >;
Aparecerá uma sequência de cinco páginas numeradas, mas não será necessário preencher todas neste tutorial. Para cancelar a criação do projeto, em qualquer momento, basta clicar no botão Cancel da página corrente. Preencha os campos necessários ao projeto nas páginas conforme indicado nas linhas que se seguem:
- Tela 1 de 5: New Project Wizard: Directory, Name, Top-Level Entity
- Na primeira caixa de texto, clique no botão () para escolher uma pasta onde será criado o seu projeto, na segunda caixa de texto digite tutorial para o nome do projeto e, a terceira será automaticamente preenchida com o texto digitado na segunda caixa de texto, mas poderá ser alterado. Em nosso caso, aceitaremos o mesmo nome dado ao projeto (tutorial). A Figura 2 mostra a parte da tela de criação do projeto.
Figura 2 - Tela 1 de criação do projeto.
- Pressione no botão Next > para avançar;
- Tela 2 de 5: New Project Wizard: Add Files
- Não será inserido arquivo externo, então pressione em Next > para avançar;
- Página 3 de 5: New Project Wizard: Family & Device Settings
- Aqui é possível selecionar o FPGA a ser utilizado no projeto durante a sua criação. Mas, esta opção será mostrada mais adiante no Passo 4 deste tutorial;
- Pressione em Next > para avançar;
- Página 4 de 5: New Project Wizard: EDA Tool Settings
- Ignore esta página e pressione em Next > para avançar;
- Página 5 de 5: New Project Wizard: Summary
- Esta página contém um resumo das configurações feitas anteriormente para o projeto sendo criado;
- Pressione em Finish para concluir a criação do projeto.
Passo 3: Criando o arquivo para o projeto do circuito digital
Um projeto criado no Quartus(R) II 9.1, normalmente estará vazio, entretanto, deveremos criar os módulos que o compõe. Neste passo prepararemos o ambiente de desenvolvimento para receber o circuito digital que será simulado. Para isto execute os comandos a seguir:
- File -> New (Aparecerá uma janela intitulada New);
- Design Files -> Block Diagram/Schematic File -> OK, note que a área á direita da janela principal do Quartus(R) II aparecerá com uma grade de pontos (esses pontos são utilizados como coordenadas da tela para a disposição dos diversos componentes que constituem o circuito digital).
Na margem esquerda da área de desenho há uma régua vertical com alguns botões, que disponibilizam as opções de projeto tais como a biblioteca dos componentes, caixa de edição de texto, lupa para zoom etc. A Figura 3 mostra os elementos da régua de ferramentas do Quartus(R) II 9.1.
Figura 3 - Régua de ferramentas de desenvolvimento do Quartus(R) II 9.1.
Passo 4: Escolhendo o FPGA a ser usado no projeto
Para especificar o FPGA que será usado no projeto execute as seguintes instruções:
- Assignments -> Device... (Aparecerá a janela Settings); então selecione:
- (Category: Device) -> (Family: MAX7000S) -> (Available devices: Name: EPM7128SLC84-15) -> OK (Este chip FPGA foi selecionado porque é o que tem no Laboratório Digital).
Para verificar qual é o FPGA sendo usado no projeto, basta observar a região Project Navigator: Entity, normalmente localizado à esquerda do ambiente do Quartus(R) II 9.1. Veja a Figura 4.
Figura 4 - Project Navigator: Entity com o FPGA selecionado.
Referências
- Quartus II Introduction Using Schematic Designs disponível em: ftp://ftp.altera.com/up/pub/Altera_Material/10.1/Tutorials/Schematic/Quartus_II_Introduction.pdf