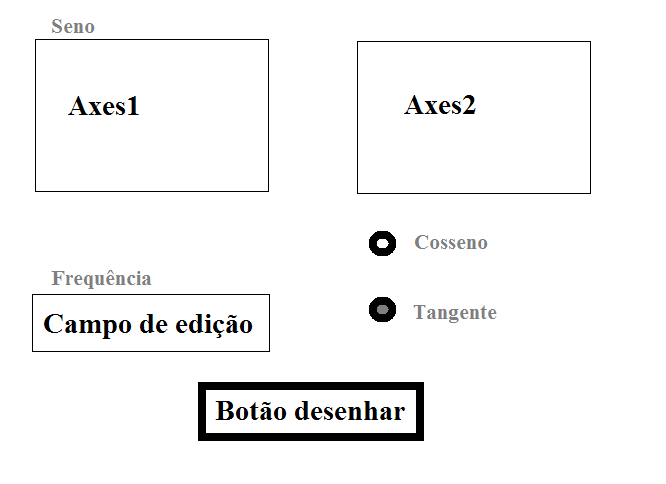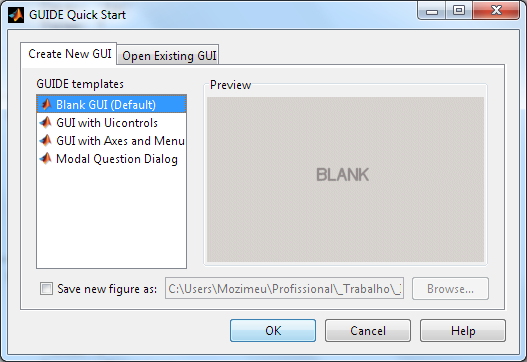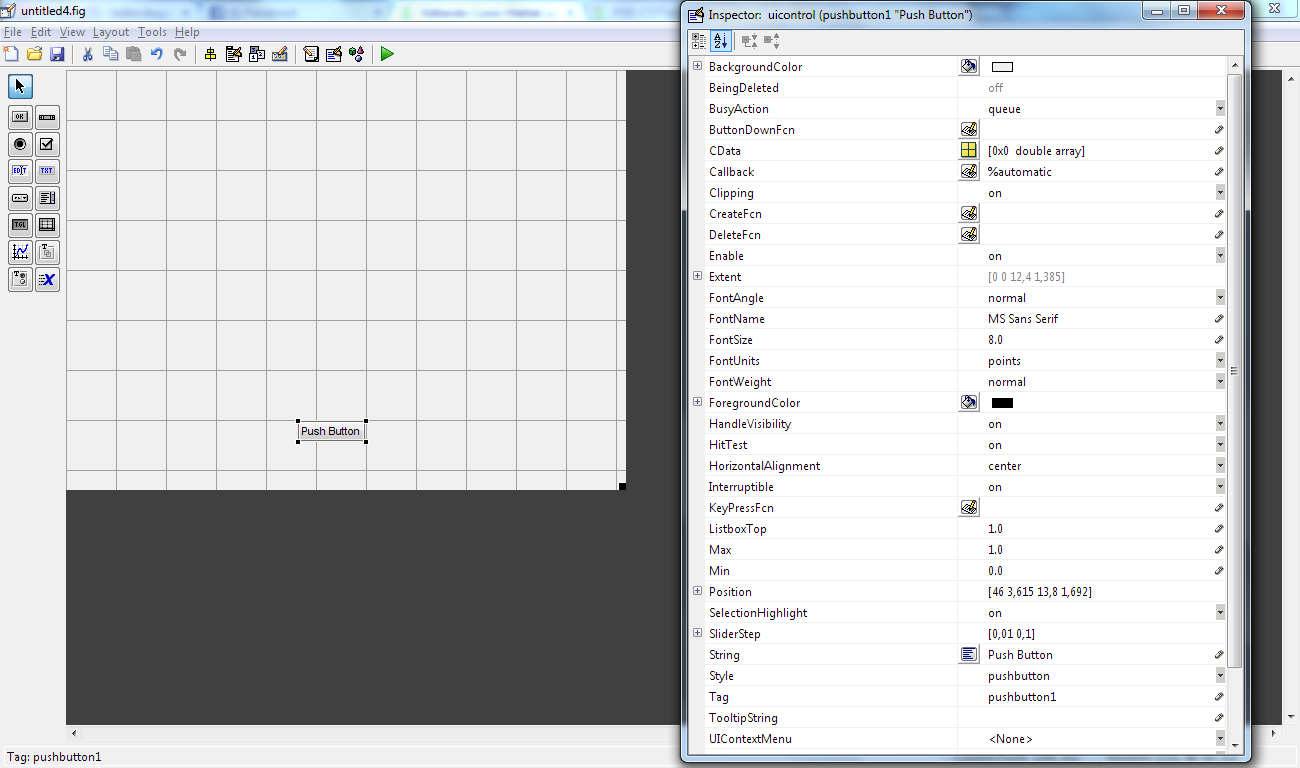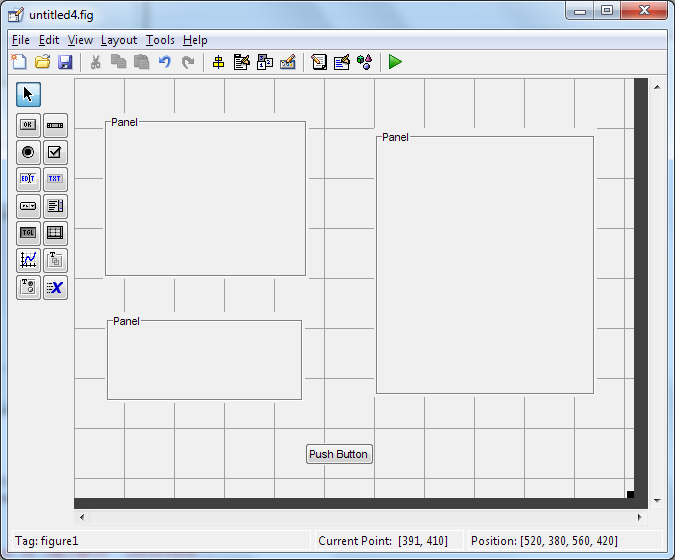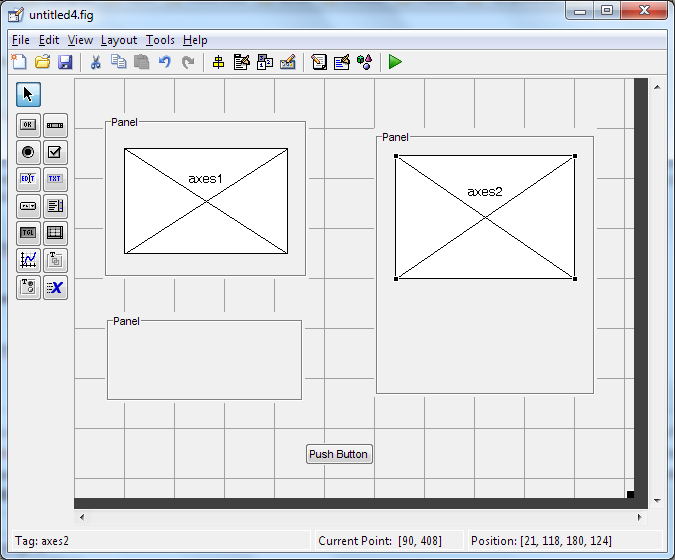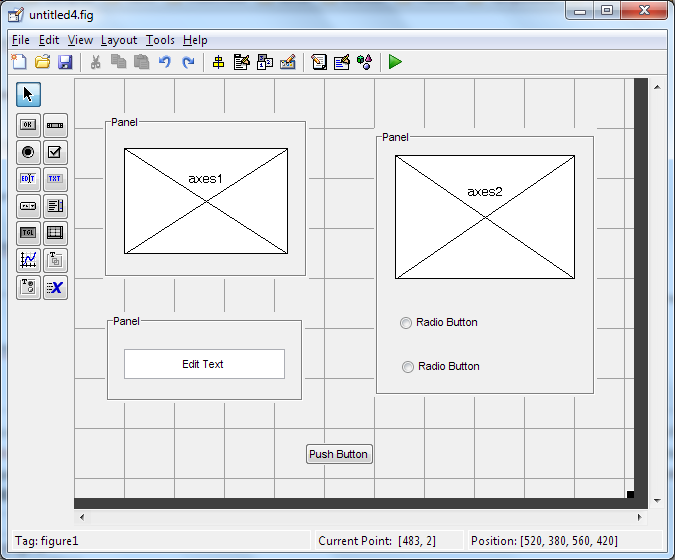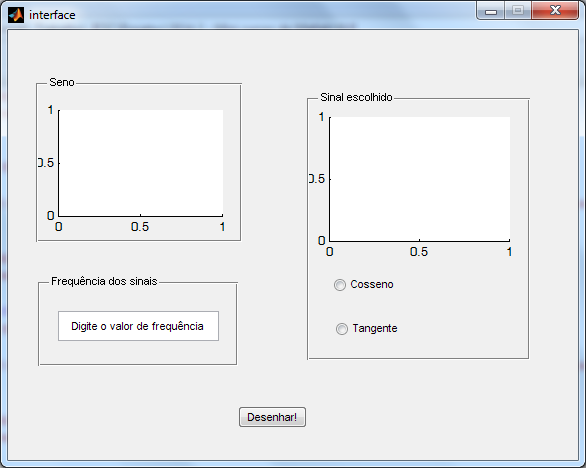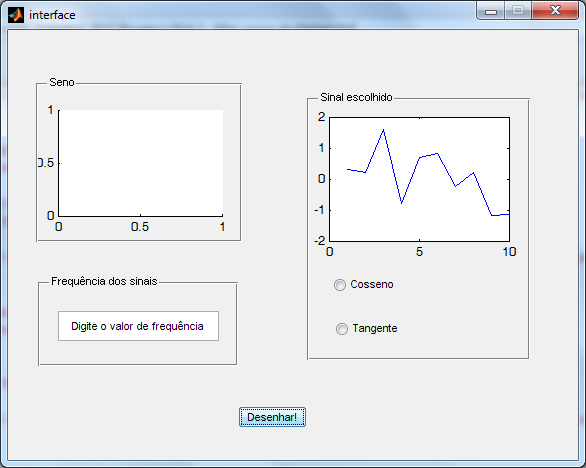Mudanças entre as edições de "Curso Matlab aplicado ao processamento de imagens - Aula 2"
| (23 revisões intermediárias pelo mesmo usuário não estão sendo mostradas) | |||
| Linha 1: | Linha 1: | ||
| − | Nesta aula | + | Nesta aula vamos aprender a criar interfaces simples para scripts. |
| − | + | __TOC__ | |
O Matlab possui uma ferramenta para simplificar a criação de GUIs, o [http://www.mathworks.com/help/matlab/gui-building-basics.html GUIDE]. Neste curso, vamos criar uma interface simples, com dois eixos de plot, um campo de entrada de dados, dois botões de radio e um botão de apertar. No primeiro eixo vamos plotar um seno, e no segundo vamos plotar um cosseno ou uma tangente, dependendo do botão de radio marcado. A frequência da senoide será inicialmente 0, mas poderá ser alterada através do campo de dado. | O Matlab possui uma ferramenta para simplificar a criação de GUIs, o [http://www.mathworks.com/help/matlab/gui-building-basics.html GUIDE]. Neste curso, vamos criar uma interface simples, com dois eixos de plot, um campo de entrada de dados, dois botões de radio e um botão de apertar. No primeiro eixo vamos plotar um seno, e no segundo vamos plotar um cosseno ou uma tangente, dependendo do botão de radio marcado. A frequência da senoide será inicialmente 0, mas poderá ser alterada através do campo de dado. | ||
<br style="clear:both;"> | <br style="clear:both;"> | ||
| − | [[Imagem:MATLAB_avancado_guide_projeto.png|thumb|Projeto da interface a ser criada| | + | [[Imagem:MATLAB_avancado_guide_projeto.png|thumb|Projeto da interface a ser criada|400px|center]] |
<br style="clear:both;"> | <br style="clear:both;"> | ||
| − | + | ==Criação da interface== | |
Para iniciar a criação da interface, escolha a pasta que você quer que os arquivos estejam salvos e digite na janela de comandos: | Para iniciar a criação da interface, escolha a pasta que você quer que os arquivos estejam salvos e digite na janela de comandos: | ||
| Linha 18: | Linha 18: | ||
<br style="clear:both;"> | <br style="clear:both;"> | ||
| − | [[Imagem:MATLAB_avancado_guide_inicio.png|thumb|Início da ferramenta GUIDE| | + | [[Imagem:MATLAB_avancado_guide_inicio.png|thumb|Início da ferramenta GUIDE|400px|center]] |
<br style="clear:both;"> | <br style="clear:both;"> | ||
| Linha 24: | Linha 24: | ||
<br style="clear:both;"> | <br style="clear:both;"> | ||
| − | [[Imagem:MATLAB_avancado_guide_1.png|thumb|Atributos do botão| | + | [[Imagem:MATLAB_avancado_guide_1.png|thumb|Atributos do botão|400px|center]] |
<br style="clear:both;"> | <br style="clear:both;"> | ||
| Linha 30: | Linha 30: | ||
<br style="clear:both;"> | <br style="clear:both;"> | ||
| − | [[Imagem:MATLAB_avancado_guide_2.png|thumb|Painéis| | + | [[Imagem:MATLAB_avancado_guide_2.png|thumb|Painéis|400px|center]] |
<br style="clear:both;"> | <br style="clear:both;"> | ||
| Linha 36: | Linha 36: | ||
<br style="clear:both;"> | <br style="clear:both;"> | ||
| − | [[Imagem:MATLAB_avancado_guide_3.png|thumb|Axes| | + | [[Imagem:MATLAB_avancado_guide_3.png|thumb|Axes|400px|center]] |
<br style="clear:both;"> | <br style="clear:both;"> | ||
| Linha 42: | Linha 42: | ||
<br style="clear:both;"> | <br style="clear:both;"> | ||
| − | [[Imagem:MATLAB_avancado_guide_4.png|thumb|Interface construida| | + | [[Imagem:MATLAB_avancado_guide_4.png|thumb|Interface construida|400px|center]] |
<br style="clear:both;"> | <br style="clear:both;"> | ||
| Linha 48: | Linha 48: | ||
<br style="clear:both;"> | <br style="clear:both;"> | ||
| − | [[Imagem:MATLAB_avancado_guide_5.png|thumb|Interface concluída| | + | [[Imagem:MATLAB_avancado_guide_5.png|thumb|Interface concluída|400px|center]] |
<br style="clear:both;"> | <br style="clear:both;"> | ||
| Linha 54: | Linha 54: | ||
<br style="clear:both;"> | <br style="clear:both;"> | ||
| − | [[Imagem:MATLAB_avancado_guide_6.png|thumb|Interface| | + | [[Imagem:MATLAB_avancado_guide_6.png|thumb|Interface|400px|center]] |
<br style="clear:both;"> | <br style="clear:both;"> | ||
Repare que nenhuma ação é executada ao clicar nos botões ou alterar o campo de texto. Isso acontece porque apenas a interface está criada, falta atribuir ações à cada uma das componentes. É isso que faremos na próxima etapa. | Repare que nenhuma ação é executada ao clicar nos botões ou alterar o campo de texto. Isso acontece porque apenas a interface está criada, falta atribuir ações à cada uma das componentes. É isso que faremos na próxima etapa. | ||
| − | + | ==Atribuir uma ação às componentes== | |
Ao salvar a interface criada, dois arquivos são gerados pela ferramenta, um ''interface.fig'', que é a interface em si, e ''interface.m'' que é o código que indica a ação que cada componente gera. Este arquivo é organizado como funções, das quais as mais importantes são: | Ao salvar a interface criada, dois arquivos são gerados pela ferramenta, um ''interface.fig'', que é a interface em si, e ''interface.m'' que é o código que indica a ação que cada componente gera. Este arquivo é organizado como funções, das quais as mais importantes são: | ||
| Linha 69: | Linha 69: | ||
Assim, para atribuir ações aos componentes, basta indicá-las no espaço correspondente à componente. Após escrever o código, não esqueça de salvar o arquivo. A seguir, vamos atribuir algumas ações às componentes: | Assim, para atribuir ações aos componentes, basta indicá-las no espaço correspondente à componente. Após escrever o código, não esqueça de salvar o arquivo. A seguir, vamos atribuir algumas ações às componentes: | ||
| − | + | ===Ação do botão=== | |
Inclua na função '''pushbutton1_Callback''' o código: | Inclua na função '''pushbutton1_Callback''' o código: | ||
| Linha 77: | Linha 77: | ||
salve, e execute a função. Repare que toda vez que o botão é pressionado, uma mensagem ''Botão pressionado'' é impressa na janela de comandos. | salve, e execute a função. Repare que toda vez que o botão é pressionado, uma mensagem ''Botão pressionado'' é impressa na janela de comandos. | ||
| − | + | ===Plotando ao pressionar o botão=== | |
Para plotar um gráfico ao pressionar o botão, inclua na função '''pushbutton1_Callback''' o código: | Para plotar um gráfico ao pressionar o botão, inclua na função '''pushbutton1_Callback''' o código: | ||
| Linha 84: | Linha 84: | ||
<br style="clear:both;"> | <br style="clear:both;"> | ||
| − | [[Imagem:MATLAB_avancado_guide_7.png|thumb|Plotando após pressionar o botão| | + | [[Imagem:MATLAB_avancado_guide_7.png|thumb|Plotando após pressionar o botão|400px|center]] |
<br style="clear:both;"> | <br style="clear:both;"> | ||
| − | + | ===Referenciando uma componente específica=== | |
Repare que o eixo em que o gráfico foi plotado não foi escolhido. Para escolher o eixo, é preciso passar para a função '''plot''' um indicador da componente a ser utilizada. Todas as componentes estão dispostas na variável ''handles'', struct criada automaticamente pela ferramenta '''GUIDE'''. Para esta interface, a variável ''handles'' possui os seguintes campos: | Repare que o eixo em que o gráfico foi plotado não foi escolhido. Para escolher o eixo, é preciso passar para a função '''plot''' um indicador da componente a ser utilizada. Todas as componentes estão dispostas na variável ''handles'', struct criada automaticamente pela ferramenta '''GUIDE'''. Para esta interface, a variável ''handles'' possui os seguintes campos: | ||
| Linha 107: | Linha 107: | ||
Os valores atribuídos à cada campo não são muito importante, são as referências que o Matlab criou ao gerar a interface. Assim, para escolher o eixo em que o plot será feito, basta passar o valor '''handles.axes1''' ou '''handles.axes2'''. | Os valores atribuídos à cada campo não são muito importante, são as referências que o Matlab criou ao gerar a interface. Assim, para escolher o eixo em que o plot será feito, basta passar o valor '''handles.axes1''' ou '''handles.axes2'''. | ||
| − | + | ===Guardando valores entre componentes=== | |
A ação de cada componente é atribuída por uma função dentro do arquivo ''interface.m''. Sendo funções, todas as variáveis criadas são apagadas após sua execução. Caso seja necessário guardar valores entre as ações das componentes, pode-se atribuir à variável ''handles'' outros campos, que guardarão os valores desejados. | A ação de cada componente é atribuída por uma função dentro do arquivo ''interface.m''. Sendo funções, todas as variáveis criadas são apagadas após sua execução. Caso seja necessário guardar valores entre as ações das componentes, pode-se atribuir à variável ''handles'' outros campos, que guardarão os valores desejados. | ||
| Linha 161: | Linha 161: | ||
O botão foi pressionado 3 vezes | O botão foi pressionado 3 vezes | ||
| − | + | ===Capturando o valor do campo de texto=== | |
O valor do campo de texto está armazenado na variável ''hObject'', que como o próprio nome já diz, é um objeto. Para atribuir ou receber valores da variável ''hObject'', usamos respectivamente as funções '''set(hObject,'<atributo>',<valor>)''' e '''get(hObject,'<atributo>')'''. Vimos anteriormente que a variável ''handles'' traz a referência para todos os componentes da interface. Em contrapartida, a variável ''hObject'' traz os atributos apenas da componente atual, que estamos atribuindo a ação. Cada componente tem seu conjunto de atributos. | O valor do campo de texto está armazenado na variável ''hObject'', que como o próprio nome já diz, é um objeto. Para atribuir ou receber valores da variável ''hObject'', usamos respectivamente as funções '''set(hObject,'<atributo>',<valor>)''' e '''get(hObject,'<atributo>')'''. Vimos anteriormente que a variável ''handles'' traz a referência para todos os componentes da interface. Em contrapartida, a variável ''hObject'' traz os atributos apenas da componente atual, que estamos atribuindo a ação. Cada componente tem seu conjunto de atributos. | ||
Para ver os atributos disponíveis no campo de texto, incluímos na sua função de ação (''edit1_Callback'') o código '''get(hObject)'''. Ao alterar o valor do campo, a seguinte mensagem é impressa na janela de comandos: | Para ver os atributos disponíveis no campo de texto, incluímos na sua função de ação (''edit1_Callback'') o código '''get(hObject)'''. Ao alterar o valor do campo, a seguinte mensagem é impressa na janela de comandos: | ||
| − | + | ||
| − | + | BackgroundColor = [1 1 1] | |
| − | + | Callback = [ (1 by 1) function_handle array] | |
| − | + | CData = [] | |
| − | + | Enable = on | |
| − | + | Extent = [0 0 24.8 1.38462] | |
| − | + | FontAngle = normal | |
| − | + | FontName = MS Sans Serif | |
| − | + | FontSize = [8] | |
| − | + | FontUnits = points | |
| − | + | FontWeight = normal | |
| − | + | ForegroundColor = [0 0 0] | |
| − | + | HorizontalAlignment = center | |
| − | + | KeyPressFcn = | |
| − | + | ListboxTop = [1] | |
| − | + | Max = [1] | |
| − | + | Min = [0] | |
| − | + | Position = [3.6 1.76923 32.2 2.30769] | |
| − | + | String = Valor alterado------------- | |
| − | + | Style = edit | |
| − | + | SliderStep = [0.01 0.1] | |
| − | + | TooltipString = | |
| − | + | Units = characters | |
| − | + | Value = [0] | |
| − | + | BeingDeleted = off | |
| − | + | ButtonDownFcn = | |
| − | + | Children = [] | |
| − | + | Clipping = on | |
| − | + | CreateFcn = [ (1 by 1) function_handle array] | |
| − | + | DeleteFcn = | |
| − | + | BusyAction = queue | |
| − | + | HandleVisibility = on | |
| − | + | HitTest = on | |
| − | + | Interruptible = on | |
| − | + | Parent = [25.0402] | |
| − | + | Selected = off | |
| − | + | SelectionHighlight = on | |
| − | + | Tag = edit1 | |
| − | + | Type = uicontrol | |
| − | + | UIContextMenu = [] | |
| − | + | UserData = [] | |
| − | + | Visible = on | |
Repare que o atributo ''String'' recebeu o valor digitado no campo de texto. Assim, é esse o campo que precisamos ler se quisermos receber o valor da frequência digitado pelo usuário. Para guardar o valor digitado, criamos um campo na variável ''handles''. | Repare que o atributo ''String'' recebeu o valor digitado no campo de texto. Assim, é esse o campo que precisamos ler se quisermos receber o valor da frequência digitado pelo usuário. Para guardar o valor digitado, criamos um campo na variável ''handles''. | ||
| Linha 254: | Linha 254: | ||
Valor da variável f: ola amiguinhos | Valor da variável f: ola amiguinhos | ||
| − | + | ===Utilizando os ''radiobuttons''=== | |
Cada ''radiobutton'' tem uma função de ação. O estado de um botão de ação é acessado pelo atributo '''Value''', que se for igual a 1 indica que o botão está marcado e se for igual a 0 indica que o botão não está marcado. Dependendo de vários fatores, ao marcar um botão, é possível que um botão previamente marcado seja desmarcado ou não. Assim, uma ação interessante de ser executada quando um ''radiobutton'' for marcado é a desmarcação dos outros ''radiobuttons''. Ou seja, na função de ação do ''radiobutton1'', '''radiobutton1_Callback''', escrevemos: | Cada ''radiobutton'' tem uma função de ação. O estado de um botão de ação é acessado pelo atributo '''Value''', que se for igual a 1 indica que o botão está marcado e se for igual a 0 indica que o botão não está marcado. Dependendo de vários fatores, ao marcar um botão, é possível que um botão previamente marcado seja desmarcado ou não. Assim, uma ação interessante de ser executada quando um ''radiobutton'' for marcado é a desmarcação dos outros ''radiobuttons''. Ou seja, na função de ação do ''radiobutton1'', '''radiobutton1_Callback''', escrevemos: | ||
| Linha 336: | Linha 336: | ||
Radiobutton selecionado: 2 | Radiobutton selecionado: 2 | ||
| − | + | ==Completando a interface== | |
Para completar a interface, seguimos os passos: | Para completar a interface, seguimos os passos: | ||
| Linha 432: | Linha 432: | ||
A interface completa está disponível abaixo: | A interface completa está disponível abaixo: | ||
:* [[Media:MATLAB_avancado_interface1.zip|interface.zip]] | :* [[Media:MATLAB_avancado_interface1.zip|interface.zip]] | ||
| + | |||
| + | |||
| + | <!--==Processamento de imagens== | ||
| + | |||
| + | O processamento de imagens no Matlab é bastante facilitado. Nesta parte do curso, vamos estudar o básico do processamento de imagens, inicialmente para uma imagem em escala de cinza e depois para uma imagem colorida. | ||
| + | |||
| + | Inicialmente, salve as duas imagens abaixo no diretório de trabalho, e altere o diretório do Matlab para esta pasta. Para facilitar o trabalho, salve as variáveis como '''imagem1.jpeg''' e '''imagem2.jpeg'''. | ||
| + | |||
| + | :* [[Media:MATLAB_avancado_imagem1.jpeg|imagem1.jpeg]] - Imagem de Daniel Teoli Jr, acessível em [http://commons.wikimedia.org/wiki/File:%27Untitled_Number_2%27_2012_Daniel_Teoli_Jr_LLR.jpg Link] | ||
| + | :* [[Media:MATLAB_avancado_imagem2-2.jpeg|imagem2.jpeg]] - Imagem de Joao Carlos Medau, acessível em [http://commons.wikimedia.org/wiki/File:Arara_Vermelha_(8496809574).jpg Link] | ||
| + | |||
| + | ===Imagem em escala de cinza=== | ||
| + | |||
| + | Para ler uma imagem do computador, é utilizada a função [http://www.mathworks.com/help/matlab/ref/imread.html '''imread''']: | ||
| + | |||
| + | >> x = imread('imagem1.jpeg'); | ||
| + | |||
| + | Para visualizar a imagem, é utilizada a função [http://www.mathworks.com/help/images/ref/imshow.html '''imshow''']. Uma figura pode antes ser aberta, para evitar que a imagem seja exibida em cima de uma outra figura: | ||
| + | |||
| + | >> figure | ||
| + | >> imshow(x) | ||
| + | |||
| + | <br style="clear:both;"> | ||
| + | [[Imagem:MATLAB_avancado_basic_imagem_1.png|thumb|Imagem exibida no Matlab|400px|center]] | ||
| + | <br style="clear:both;"> | ||
| + | |||
| + | Pelo comando '''whos''', é possível perceber alguns atributos da imagem: | ||
| + | |||
| + | >> whos x | ||
| + | Name Size Bytes Class Attributes | ||
| + | |||
| + | x 599x507 303693 uint8 | ||
| + | |||
| + | A imagem é para o Matlab uma matriz de 599x507, do tipo uint8. Sendo o valor um inteiro de 8 bits sem sinal, os valores podem ir de 0 a 255. No Matlab, valores mais próximos de 0 são de cor escura e valores mais próximos de 1 são de cor clara. | ||
| + | |||
| + | ====Negativo da imagem==== | ||
| + | |||
| + | Para tirar o negativo da imagem, precisamos transformar valores próximos de 0 em valores próximos de 255, e vice-versa. Uma forma de fazer isso é subtrair 255 da imagem, e depois multiplicar por -1. Neste caso, porém, precisaremos realizar uma mudança no tipo do dado, pois a variável é inteira e sem sinal: | ||
| + | |||
| + | >> y = uint8(-1*(double(x)-255)); | ||
| + | >> figure | ||
| + | >> imshow(y) | ||
| + | |||
| + | <br style="clear:both;"> | ||
| + | [[Imagem:MATLAB_avancado_basic_imagem_2.png|thumb|Negativo da imagem|400px|center]] | ||
| + | <br style="clear:both;"> | ||
| + | |||
| + | ====Aumentando e reduzindo o brilho==== | ||
| + | |||
| + | Aumentar o brilho significa deixar a imagem mais clara. Esta operação é feita somando uma constante à imagem: | ||
| + | |||
| + | >> z = x + 50; | ||
| + | >> figure | ||
| + | >> imshow(z) | ||
| + | |||
| + | <br style="clear:both;"> | ||
| + | [[Imagem:MATLAB_avancado_basic_imagem_3.png|thumb|Imagem com brilho aumentado|400px|center]] | ||
| + | <br style="clear:both;"> | ||
| + | |||
| + | ====Aumentando e reduzindo o contraste==== | ||
| + | |||
| + | Para aumentar o contraste, deixamos as cores claras mais claras e as cores escuras mais escuras. Isso pode ser feito facilmente no Matlab com algumas operações matemáticas. Primeiro, definimos o que são cores claras e o que são cores escuras, através de um limiar: | ||
| + | |||
| + | >> limiar = 180; | ||
| + | |||
| + | Esta variável indica que todos os valores com intensidade acima de 180 serão realçados enquanto todos abaixo de 180 serão atenuados. Com o limiar definido, fazemos uma operação de divisão: | ||
| + | |||
| + | >> a = double(x)/limiar; | ||
| + | |||
| + | O resultado da divisão será: | ||
| + | |||
| + | :* Números entre 0 e 1, para valores de ''x'' menores que 180 | ||
| + | :* Números maiores que 1, para valores maiores que 180 | ||
| + | |||
| + | Por isso a conversão de ''x'' para o tipo ''double'' foi necessária, já que o tipo ''uint8'' não permite representar esses resultados. Após a divisão, o aumento no contraste é realizado por uma potenciação: | ||
| + | |||
| + | >> b = a.^2; | ||
| + | |||
| + | Essa operação faz com que os valores maiores que 1 fiquem ainda maiores, e os valores menores que 1 ainda menores. A operação é concluída ao multiplicar os valores pelo limiar, e converter os dados para ''uint8'' novamente: | ||
| + | |||
| + | >> c = uint8(b*limiar); | ||
| + | |||
| + | Para observar o resultado, mostramos uma imagem ao lado da outra: | ||
| + | |||
| + | >> figure | ||
| + | >> subplot(1,2,1); imshow(x); title('Imagem original') | ||
| + | >> subplot(1,2,2); imshow(c); title('Imagem com o contraste aumentado') | ||
| + | |||
| + | <br style="clear:both;"> | ||
| + | [[Imagem:MATLAB_avancado_basic_imagem_7.png|thumb|Aumento de contraste|800px|center]] | ||
| + | <br style="clear:both;"> | ||
| + | |||
| + | O contraste pode ser ainda mais realçado ao utilizar potências maiores do que 2. Da mesma forma, podemos reduzir o contraste ao utilizar operações de raiz. | ||
| + | |||
| + | ====Binarização==== | ||
| + | |||
| + | A binarização é uma forma de separar regiões de imagens. A imagem resultante será branca nas regiões onde a intensidade da imagem original é maior que um determinado limiar e preta nas outras regiões. Essa operação é realizada de forma muito simples no Matlab. Para demonstrar isso, vamos usar o mesmo limiar utilizado no aumento de contraste. A binarização é realizada a partir de um teste: | ||
| + | |||
| + | >> d = x >= limiar; | ||
| + | |||
| + | Na linha acima, primeiro testamos se ''x'' é maior ou igual ao limiar. O Matlab retorna o lógico 1 quando o teste é verdadeiro e o lógico 0 quando o teste é falso. Esses resultados são armazenados na variável ''d''. | ||
| + | |||
| + | Ao analisar o resultado (o ''imshow'' entende quando seu argumento é uma matriz binária), vemos que as partes mais claras da imagem ficaram brancas, enquanto as mais escuras ficaram pretas. | ||
| + | |||
| + | <br style="clear:both;"> | ||
| + | [[Imagem:MATLAB_avancado_basic_imagem_8.png|thumb|Aumento de contraste|600px|center]] | ||
| + | <br style="clear:both;"> | ||
| + | |||
| + | ====Adicionando uma marca d'água==== | ||
| + | |||
| + | Marcas d'água são pequenos logos incluídos nas imagens, normalmente utilizados para informação de autoria. Vamos adicionar o logo do IFSC na imagem em escala de cinza ''x'' que estamos utilizando até agora. | ||
| + | |||
| + | Primeiro, baixamos o [[Media:MATLAB_avancado_logo_IFSC.gif|logo do IFSC]] e salvamos na mesma pasta que estamos trabalhando, com o nome '''logo.gif'''. Lemos o arquivo no Matlab com: | ||
| + | |||
| + | >> marca = imread('logo.gif'); | ||
| + | |||
| + | Para adicionar o logo como marca d'água, vamos transformar seus valores de forma que os seus valores máximos (cores brancas) fiquem com um valor 1. Para isso, executamos: | ||
| + | |||
| + | >> marca = double(marca)/double(max(max(marca))); | ||
| + | |||
| + | Assim, o valor máximo da imagem será dividido por ele mesmo, o que resultará em 1. Os outros valores ficarão entre 0 e 1. | ||
| + | |||
| + | Para poder multiplicar o logo pela imagem, precisamos corrigir a diferença no tamanho entre as matrizes. Para isso, vamos criar uma nova matriz, de nome ''camada'', do mesmo tamanho da imagem. A matriz será composta de 1. | ||
| + | |||
| + | >> camada = ones(size(x)); | ||
| + | |||
| + | Após isso, localizamos o logo dentro da camada, via indexação: | ||
| + | |||
| + | >> camada(1:size(marca,1), 1:size(marca,2)) = marca; | ||
| + | |||
| + | Assim, estamos dizendo que o logo ficará distribuído na matriz ''camada'' a partir da linha e coluna 1: | ||
| + | |||
| + | <br style="clear:both;"> | ||
| + | [[Imagem:MATLAB_avancado_basic_imagem_9-logo.png|thumb|Logo na matriz ''camada''|400px|center]] | ||
| + | <br style="clear:both;"> | ||
| + | |||
| + | Após isso, basta realizar a multiplicação ponto a ponto das imagens, não esquecendo as conversões necessárias: | ||
| + | |||
| + | >> e = uint8(double(x) .* camada); | ||
| + | |||
| + | Como resultado, temos a imagem original com a marca do IFSC incluída na parte superior esquerda: | ||
| + | |||
| + | <br style="clear:both;"> | ||
| + | [[Imagem:MATLAB_avancado_basic_imagem_9-final.png|thumb|Imagem com marca d'água|700px|center]] | ||
| + | <br style="clear:both;"> | ||
| + | |||
| + | |||
| + | ====Suavização==== | ||
| + | |||
| + | Suavizar uma imagem significa reduzir sua nitidez. É realizado através do cálculo da média local ao redor de todos os pixels da imagem. No Matlab, isso é feito com a criação de uma matriz de média, chamada de ''máscara'' para realização de uma operação de ''convolução''. | ||
| + | |||
| + | - Primeiro, uma matriz de média é criada. Ela deve ser quadrada, de tamanho ímpar, e a soma de seus elementos deve resultar em 1: | ||
| + | |||
| + | >> mask1 = (1/9)*[1 1 1; 1 1 1; 1 1 1] | ||
| + | |||
| + | mask1 = | ||
| + | |||
| + | 0.1111 0.1111 0.1111 | ||
| + | 0.1111 0.1111 0.1111 | ||
| + | 0.1111 0.1111 0.1111 | ||
| + | |||
| + | >> sum(sum(mask1)) | ||
| + | |||
| + | ans = | ||
| + | |||
| + | 1 | ||
| + | |||
| + | - O cálculo da média é efetivado com o uso da função '''conv2'''. Essa função percorre a máscara por todos os ''pixels'' da imagem, realizando operações de multiplicação e soma. | ||
| + | |||
| + | >> suav1 = conv2(x,mask1); | ||
| + | |||
| + | - A imagem resultante tem porém, 1 ''pixel'' a mais em cada borda: | ||
| + | |||
| + | >> whos x suav1 | ||
| + | Name Size Bytes Class Attributes | ||
| + | |||
| + | suav1 601x509 2447272 double | ||
| + | x 599x507 303693 uint8 | ||
| + | |||
| + | - Assim, descartamos esses pixels: | ||
| + | |||
| + | >> suav1 = suav1(2:end-1, 2:end-1); | ||
| + | >> size(suav1) | ||
| + | |||
| + | ans = | ||
| + | |||
| + | 599 507 | ||
| + | |||
| + | - Para ver os resultados, exibimos as imagens lado a lado: | ||
| + | |||
| + | >> figure | ||
| + | >> subplot(1,2,1); imshow(x) | ||
| + | >> subplot(1,2,2); imshow(uint8(suav1)) | ||
| + | |||
| + | <br style="clear:both;"> | ||
| + | [[Imagem:MATLAB_avancado_basic_imagem_10.png|thumb|Imagem original e imagem suavizada|700px|center]] | ||
| + | <br style="clear:both;"> | ||
| + | |||
| + | |||
| + | Outros tipos de operadores de média podem ser utilizados, com máscaras maiores, ou mesmo não uniformes. Para máscaras uniformes, a função '''ones''' pode ser utilizada: | ||
| + | |||
| + | >> mask2 = (1/25)*ones(5,5) | ||
| + | |||
| + | mask2 = | ||
| + | |||
| + | 0.0400 0.0400 0.0400 0.0400 0.0400 | ||
| + | 0.0400 0.0400 0.0400 0.0400 0.0400 | ||
| + | 0.0400 0.0400 0.0400 0.0400 0.0400 | ||
| + | 0.0400 0.0400 0.0400 0.0400 0.0400 | ||
| + | 0.0400 0.0400 0.0400 0.0400 0.0400 | ||
| + | |||
| + | >> mask3 = (1/15)*[1 2 1; 2 3 2; 1 2 1] | ||
| + | |||
| + | mask3 = | ||
| + | |||
| + | 0.0667 0.1333 0.0667 | ||
| + | 0.1333 0.2000 0.1333 | ||
| + | 0.0667 0.1333 0.0667 | ||
| + | |||
| + | |||
| + | ====Detecção de bordas==== | ||
| + | |||
| + | A detecção de bordas em imagens é feita de forma semelhante à suavização, porém uma máscara diferente é utilizada. Neste curso vamos usar uma máscara específica, de [http://pt.wikipedia.org/wiki/Filtro_Sobel Sobel], mas existem muitas outras que podem ser utilizadas, com vantagens e desvantagens específicas. A máscara de Sobel é definida para bordas verticais e horizontais, respectivamente: | ||
| + | |||
| + | >> sobel_v = [-1, -2, -1; 0, 0, 0; 1, 2, 1] | ||
| + | |||
| + | sobel_v = | ||
| + | |||
| + | -1 -2 -1 | ||
| + | 0 0 0 | ||
| + | 1 2 1 | ||
| + | |||
| + | >> sobel_h = [-1, 0, 1; -2, 0, 2; -1, 0, 1] | ||
| + | |||
| + | sobel_h = | ||
| + | |||
| + | -1 0 1 | ||
| + | -2 0 2 | ||
| + | -1 0 1 | ||
| + | |||
| + | Ao aplicar os operadores na imagem, usando a função '''conv2''', temos como resultado as imagens abaixo: | ||
| + | |||
| + | >> borda_v = conv2(x,sobel_v); | ||
| + | >> borda_h = conv2(x,sobel_h); | ||
| + | >> borda_v = borda_v(2:end-1,2:end-1); | ||
| + | >> borda_h = borda_h(2:end-1,2:end-1); | ||
| + | |||
| + | >> figure | ||
| + | >> subplot(1,2,1); imshow(uint8(borda_v)); title('Bordas verticais da imagem') | ||
| + | >> subplot(1,2,2); imshow(uint8(borda_h)); title('Bordas horizontais da imagem') | ||
| + | |||
| + | <br style="clear:both;"> | ||
| + | [[Imagem:MATLAB_avancado_basic_imagem_11-1.png|thumb|Bordas verticais e horizontais da imagem|700px|center]] | ||
| + | <br style="clear:both;"> | ||
| + | |||
| + | Pode também ser feita a soma das componentes verticais e horizontais das bordas: | ||
| + | |||
| + | >> borda = borda_v + borda_h; | ||
| + | >> figure | ||
| + | >> subplot(1,2,1); imshow(x); title('Imagem original') | ||
| + | >> subplot(1,2,2); imshow(uint8(borda)); title('Bordas da imagem') | ||
| + | |||
| + | <br style="clear:both;"> | ||
| + | [[Imagem:MATLAB_avancado_basic_imagem_11-2.png|thumb|Imagem original e imagem das bordas|700px|center]] | ||
| + | <br style="clear:both;"> | ||
| + | |||
| + | === Imagem colorida === | ||
| + | |||
| + | Agora vamos ler a imagem colorida, e verificar as diferenças com relação à escala de cinza: | ||
| + | |||
| + | >> a = imread('imagem2.jpeg'); | ||
| + | >> figure | ||
| + | >> imshow(a) | ||
| + | |||
| + | <br style="clear:both;"> | ||
| + | [[Imagem:MATLAB_avancado_basic_imagem_4-2.png|thumb|Imagem colorida|400px|center]] | ||
| + | <br style="clear:both;"> | ||
| + | |||
| + | Ao executar o comando '''whos''', percebemos as diferenças entre as imagens: | ||
| + | |||
| + | >> whos a | ||
| + | Name Size Bytes Class Attributes | ||
| + | |||
| + | a 388x640x3 744960 uint8 | ||
| + | |||
| + | Repare que, da mesma forma que a imagem em escala de cinza, a imagem colorida é composta por valores do tipo ''uint8''. Porém, neste caso, há uma terceira dimensão disponível. É a partir desta nova dimensão que as características de cor são passadas. Uma imagem colorida é composta por 3 planos de cor, cada um representando a quantidade disponível das cores vermelho, verde ou azul. Quanto maior o valor de um elemento do plano, maior a quantidade da cor correspondente. Com isso, temos as componentes RGB da imagem. | ||
| + | |||
| + | ====Criando uma imagem da paleta de cores==== | ||
| + | |||
| + | Vamos criar uma imagem que indica a quantidade de cada cor disponível. Para isso, vamos separar uma figura do Matlab em 4 sub-figuras com a função [http://www.mathworks.com/help/matlab/ref/subplot.html '''subplot''']. Primeiro, abrimos uma nova figura, e na primeira subfigura, exibimos a imagem colorida: | ||
| + | |||
| + | >> figure | ||
| + | >> subplot(2,2,1); imshow(a); title('Imagem colorida') | ||
| + | |||
| + | Na segunda sub-figura, plotamos as componentes de vermelho: | ||
| + | |||
| + | >> subplot(2,2,2); imshow(a(:,:,1)); title('Componentes de vermelho - R') | ||
| + | |||
| + | Na terceira, os componentes de verde: | ||
| + | |||
| + | >> subplot(2,2,3); imshow(a(:,:,2)); title('Componentes de verde - G') | ||
| + | |||
| + | Na quarta, os componentes de azul: | ||
| + | |||
| + | >> subplot(2,2,4); imshow(a(:,:,3)); title('Componentes de azul - B') | ||
| + | |||
| + | Repare nas diferenças entre as 3 figuras de cor: | ||
| + | |||
| + | <br style="clear:both;"> | ||
| + | [[Imagem:MATLAB_avancado_basic_imagem_5-2.png|thumb|Paleta de cores|400px|center]] | ||
| + | <br style="clear:both;"> | ||
| + | |||
| + | |||
| + | ====Paleta de cores modificada==== | ||
| + | |||
| + | Visando deixar a imagem da paleta de cores um pouco mais visual, vamos criar imagens baseadas na imagem inicial. Criamos 3 matrizes, ''b_R'', ''b_G'', e ''b_B'', do tamanho da imagem inicial, inicialmente com zeros. Não esquecer que o tipo dos dados deve ser ''uint8''. | ||
| + | |||
| + | >> b_R = uint8(zeros(size(a))); | ||
| + | >> b_G = uint8(zeros(size(a))); | ||
| + | >> b_B = uint8(zeros(size(a))); | ||
| + | |||
| + | Após isso, atribuímos o primeiro plano da imagem original ao primeiro plano da imagem ''b_R''. O segundo plano da imagem original é atribuído ao segundo plano da imagem ''b_G'', e o terceiro plano ao terceiro plano da imagem ''b_B'': | ||
| + | |||
| + | >> b_R(:,:,1) = a(:,:,1); | ||
| + | >> b_G(:,:,2) = a(:,:,2); | ||
| + | >> b_B(:,:,3) = a(:,:,3); | ||
| + | |||
| + | Feito isso, realizamos os ''subplots'' da mesma forma como antes: | ||
| + | |||
| + | >> figure | ||
| + | >> subplot(2,2,1); imshow(a); title('Imagem colorida') | ||
| + | >> subplot(2,2,2); imshow(b_R); title('Componentes de vermelho - R') | ||
| + | >> subplot(2,2,3); imshow(b_G); title('Componentes de verde - G') | ||
| + | >> subplot(2,2,4); imshow(b_B); title('Componentes de azul - B') | ||
| + | |||
| + | Com essa nova imagem, deixamos ainda mais claro como estão distribuídas as componentes de cor. | ||
| + | |||
| + | <br style="clear:both;"> | ||
| + | [[Imagem:MATLAB_avancado_basic_imagem_6.png|thumb|Paleta de cores|400px|center]] | ||
| + | <br style="clear:both;"> | ||
| + | |||
| + | --> | ||
| + | |||
| + | |||
| + | |||
| + | |||
| + | |||
| + | |||
| + | [[Curso Matlab aplicado ao processamento de imagens|Voltar para a página inicial do curso]] | ||
Edição atual tal como às 10h32min de 9 de dezembro de 2014
Nesta aula vamos aprender a criar interfaces simples para scripts.
O Matlab possui uma ferramenta para simplificar a criação de GUIs, o GUIDE. Neste curso, vamos criar uma interface simples, com dois eixos de plot, um campo de entrada de dados, dois botões de radio e um botão de apertar. No primeiro eixo vamos plotar um seno, e no segundo vamos plotar um cosseno ou uma tangente, dependendo do botão de radio marcado. A frequência da senoide será inicialmente 0, mas poderá ser alterada através do campo de dado.
Criação da interface
Para iniciar a criação da interface, escolha a pasta que você quer que os arquivos estejam salvos e digite na janela de comandos:
>> guide
Na janela quick start que apareceu, escolha Blank GUI e pressione OK.
A janela que se abre é o editor de interfaces. É aí que os botões são dispostos na janela. Para adicionar uma componente, basta clicar no botão na parte esquerda e arrastá-lo para a parte central, na posição desejada. Cada componenteadicionada possui atributos, que podem ser visualizados através de um duplo clique:
Inicie com a criação de 3 painéis, como dispostos na figura:
Inclua 2 axes nos painéis superior esquerdo e direito:
Por fim, inclua um campo edit text no painel inferior esquerdo dois radiobuttons na parte inferior do painel direito:
É possível alterar as informações escritas na interface, clicando duas vezes na componente e alterando o campo Title, no caso dos painéis, ou String para os demais. A interface concluída pode ser vista abaixo:
Salve o arquivo com o nome interface, uma janela com vários códigos irá aparecer. Ao digitar na janela de comando o comando interface, a janela da interface se abrirá.
Repare que nenhuma ação é executada ao clicar nos botões ou alterar o campo de texto. Isso acontece porque apenas a interface está criada, falta atribuir ações à cada uma das componentes. É isso que faremos na próxima etapa.
Atribuir uma ação às componentes
Ao salvar a interface criada, dois arquivos são gerados pela ferramenta, um interface.fig, que é a interface em si, e interface.m que é o código que indica a ação que cada componente gera. Este arquivo é organizado como funções, das quais as mais importantes são:
- interface: Abre a interface criada.
- interface_OpeningFcn: Última função executada antes que a interface seja efetivamente criada. É usada para inicialização de variáveis, etc.
- <componente>_Callback: Ação executada pelo componente ao ser pressionado.
Assim, para atribuir ações aos componentes, basta indicá-las no espaço correspondente à componente. Após escrever o código, não esqueça de salvar o arquivo. A seguir, vamos atribuir algumas ações às componentes:
Ação do botão
Inclua na função pushbutton1_Callback o código:
display('Botão pressionado')
salve, e execute a função. Repare que toda vez que o botão é pressionado, uma mensagem Botão pressionado é impressa na janela de comandos.
Plotando ao pressionar o botão
Para plotar um gráfico ao pressionar o botão, inclua na função pushbutton1_Callback o código:
plot(randn(1,10))
Referenciando uma componente específica
Repare que o eixo em que o gráfico foi plotado não foi escolhido. Para escolher o eixo, é preciso passar para a função plot um indicador da componente a ser utilizada. Todas as componentes estão dispostas na variável handles, struct criada automaticamente pela ferramenta GUIDE. Para esta interface, a variável handles possui os seguintes campos:
handles =
figure1: 191.0381
uipanel3: 27.0389
uipanel2: 25.0389
uipanel1: 19.0397
pushbutton1: 192.0381
radiobutton1: 34.0389
radiobutton2: 33.0389
axes2: 28.0389
edit1: 26.0389
axes1: 20.0389
output: 191.0381
Os valores atribuídos à cada campo não são muito importante, são as referências que o Matlab criou ao gerar a interface. Assim, para escolher o eixo em que o plot será feito, basta passar o valor handles.axes1 ou handles.axes2.
Guardando valores entre componentes
A ação de cada componente é atribuída por uma função dentro do arquivo interface.m. Sendo funções, todas as variáveis criadas são apagadas após sua execução. Caso seja necessário guardar valores entre as ações das componentes, pode-se atribuir à variável handles outros campos, que guardarão os valores desejados.
Por exemplo, para criar um contador de apertos no botão, precisamos de uma variável que guarde o número de vezes que o botão foi pressionado. Criamos um campo chamado contador na variável handles, inicializado com 0, e atribuímos a ação de somar 1 sempre que o botão for pressionado.
Para criar o campo e inicializá-lo com zero, inserimos um código à função interface_OpeningFcn, que ficará assim:
% --- Executes just before interface is made visible. function interface_OpeningFcn(hObject, eventdata, handles, varargin) % This function has no output args, see OutputFcn. % hObject handle to figure % eventdata reserved - to be defined in a future version of MATLAB % handles structure with handles and user data (see GUIDATA) % varargin command line arguments to interface (see VARARGIN) handles.contador = 0; %------------------------- Criando o contador % Choose default command line output for interface handles.output = hObject; % Update handles structure guidata(hObject, handles);
O incremento do contador, e a impressão da mensagem com o número de vezes que o botão foi pressionado são incluídos na função pushbutton1_Callback:
handles.contador = handles.contador + 1; display(['O botão foi pressionado ' num2str(handles.contador) ' vezes'])
Porém, ao executar a interface e pressionar o botão, observamos que aparece sempre a mesma mensagem:
>> interface O botão foi pressionado 1 vezes O botão foi pressionado 1 vezes O botão foi pressionado 1 vezes
Isso acontece porque as funções de ação não retornam nenhum valor, ou seja, a alteração realizada na variável handle.contador se perde após a execução da função. Para salvar as variáveis, é necessário usar a função guidata(hObject, handles);. Assim, a função pushbutton1_Callback ficará:
function pushbutton1_Callback(hObject, eventdata, handles) % hObject handle to pushbutton1 (see GCBO) % eventdata reserved - to be defined in a future version of MATLAB % handles structure with handles and user data (see GUIDATA) handles.contador = handles.contador + 1; display(['O botão foi pressionado ' num2str(handles.contador) ' vezes']) guidata(hObject, handles);
Com isso, o problema está resolvido:
>> interface O botão foi pressionado 1 vezes O botão foi pressionado 2 vezes O botão foi pressionado 3 vezes
Capturando o valor do campo de texto
O valor do campo de texto está armazenado na variável hObject, que como o próprio nome já diz, é um objeto. Para atribuir ou receber valores da variável hObject, usamos respectivamente as funções set(hObject,'<atributo>',<valor>) e get(hObject,'<atributo>'). Vimos anteriormente que a variável handles traz a referência para todos os componentes da interface. Em contrapartida, a variável hObject traz os atributos apenas da componente atual, que estamos atribuindo a ação. Cada componente tem seu conjunto de atributos.
Para ver os atributos disponíveis no campo de texto, incluímos na sua função de ação (edit1_Callback) o código get(hObject). Ao alterar o valor do campo, a seguinte mensagem é impressa na janela de comandos:
BackgroundColor = [1 1 1] Callback = [ (1 by 1) function_handle array] CData = [] Enable = on Extent = [0 0 24.8 1.38462] FontAngle = normal FontName = MS Sans Serif FontSize = [8] FontUnits = points FontWeight = normal ForegroundColor = [0 0 0] HorizontalAlignment = center KeyPressFcn = ListboxTop = [1] Max = [1] Min = [0] Position = [3.6 1.76923 32.2 2.30769] String = Valor alterado------------- Style = edit SliderStep = [0.01 0.1] TooltipString = Units = characters Value = [0] BeingDeleted = off ButtonDownFcn = Children = [] Clipping = on CreateFcn = [ (1 by 1) function_handle array] DeleteFcn = BusyAction = queue HandleVisibility = on HitTest = on Interruptible = on Parent = [25.0402] Selected = off SelectionHighlight = on Tag = edit1 Type = uicontrol UIContextMenu = [] UserData = [] Visible = on
Repare que o atributo String recebeu o valor digitado no campo de texto. Assim, é esse o campo que precisamos ler se quisermos receber o valor da frequência digitado pelo usuário. Para guardar o valor digitado, criamos um campo na variável handles.
Criamos o campo f na variável handles e inicializamos com zero, na função interface_OpeningFcn:
function interface_OpeningFcn(hObject, eventdata, handles, varargin) % This function has no output args, see OutputFcn. % hObject handle to figure % eventdata reserved - to be defined in a future version of MATLAB % handles structure with handles and user data (see GUIDATA) % varargin command line arguments to interface (see VARARGIN) handles.f = 0; % Choose default command line output for interface handles.output = hObject; % Update handles structure guidata(hObject, handles);
Adicionamos a ação de guardar o valor digitado no campo de texto, na função edit1_Callback. Não esquecer de salvar a alteração na variável com a função guidata(hObject, handles);:
function edit1_Callback(hObject, eventdata, handles) % hObject handle to edit1 (see GCBO) % eventdata reserved - to be defined in a future version of MATLAB % handles structure with handles and user data (see GUIDATA) handles.f = get(hObject,'String'); guidata(hObject, handles);
Por fim, configuramos no botão a ação de mostrar na janela de comandos o valor da variável handles.f:
function pushbutton1_Callback(hObject, eventdata, handles) % hObject handle to pushbutton1 (see GCBO) % eventdata reserved - to be defined in a future version of MATLAB % handles structure with handles and user data (see GUIDATA) display(['Valor da variável f: ' handles.f])
Veja as mensagens exibidas, sempre que o botão é pressionado
>> interface Valor da variável f: 4 Valor da variável f: 5 Valor da variável f: ola amiguinhos
Utilizando os radiobuttons
Cada radiobutton tem uma função de ação. O estado de um botão de ação é acessado pelo atributo Value, que se for igual a 1 indica que o botão está marcado e se for igual a 0 indica que o botão não está marcado. Dependendo de vários fatores, ao marcar um botão, é possível que um botão previamente marcado seja desmarcado ou não. Assim, uma ação interessante de ser executada quando um radiobutton for marcado é a desmarcação dos outros radiobuttons. Ou seja, na função de ação do radiobutton1, radiobutton1_Callback, escrevemos:
set(handles.radiobutton1,'Value',1) set(handles.radiobutton2,'Value',0)
E na função de ação do radiobutton2, radiobutton2_Callback, escrevemos:
set(handles.radiobutton1,'Value',0) set(handles.radiobutton2,'Value',1)
Repare que os atributos dos componentes também podem ser acessados a partir da referência disponível na variável handles.
É interessante também guardar o radiobutton escolhido. Para isso, criamos uma variável chamada estado, como um campo da variável handles. Esta variável terá os valores 1 ou 2, dependendo do radiobutton escolhido. Além disso, pode ser necessário inserir um estado inicial dos radiobuttons, evitando que todos fiquem desmarcados. Assim, para trabalhar com os radiobuttons fazemos:
- Adicionamos na função interface_OpeningFcn a criação da variável estado e a rotina de inserção do seu estado inicial:
function interface_OpeningFcn(hObject, eventdata, handles, varargin) % This function has no output args, see OutputFcn. % hObject handle to figure % eventdata reserved - to be defined in a future version of MATLAB % handles structure with handles and user data (see GUIDATA) % varargin command line arguments to interface (see VARARGIN) % Diz que o botão selecionado é o 1 handles.estado = 1; % Inicializa o estado dos botões set(handles.radiobutton1,'Value',1) set(handles.radiobutton2,'Value',0) % Choose default command line output for interface handles.output = hObject; % Update handles structure guidata(hObject, handles);
- Dizemos que, ao selecionar um radiobutton o outro deve ser desmarcado, e guardamos o estado dos botões:
function radiobutton1_Callback(hObject, eventdata, handles) % hObject handle to radiobutton1 (see GCBO) % eventdata reserved - to be defined in a future version of MATLAB % handles structure with handles and user data (see GUIDATA) % Diz que o botão selecionado é o 1 handles.estado = 1; set(handles.radiobutton1,'Value',1) set(handles.radiobutton2,'Value',0) % Update handles structure guidata(hObject, handles);
function radiobutton2_Callback(hObject, eventdata, handles) % hObject handle to radiobutton2 (see GCBO) % eventdata reserved - to be defined in a future version of MATLAB % handles structure with handles and user data (see GUIDATA) % Diz que o botão selecionado é o 2 handles.estado = 2; set(handles.radiobutton1,'Value',0) set(handles.radiobutton2,'Value',1) % Update handles structure guidata(hObject, handles);
- Inserimos uma função de display como ação do botão:
function pushbutton1_Callback(hObject, eventdata, handles) % hObject handle to pushbutton1 (see GCBO) % eventdata reserved - to be defined in a future version of MATLAB % handles structure with handles and user data (see GUIDATA) display(['Radiobutton selecionado: ' num2str(handles.estado)])
Repare que foi necessário converter o número para string. Ao executar a interface, observamos o resultado esperado:
>> interface Radiobutton selecionado: 1 Radiobutton selecionado: 2 Radiobutton selecionado: 2
Completando a interface
Para completar a interface, seguimos os passos:
- Na função interface_OpeningFcn, inserimos um estado inicial para os botões, geramos um estado inicial para a frequência dos sinais, geramos o eixo do tempo no qual os sinais estarão definidos e fazemos os plots com os valores padrão:
function interface_OpeningFcn(hObject, eventdata, handles, varargin) % This function has no output args, see OutputFcn. % hObject handle to figure % eventdata reserved - to be defined in a future version of MATLAB % handles structure with handles and user data (see GUIDATA) % varargin command line arguments to interface (see VARARGIN) % ------------------------------------------------------ % Diz que o botão selecionado é o 1 handles.estado = 1; % Inicializa o estado dos botões set(handles.radiobutton1,'Value',1) set(handles.radiobutton2,'Value',0) % Inicializa os valores dos sinais handles.f = 0; handles.t = 0:0.001:1; % Faz os plots com os valores padrão plot(handles.axes1,sin(2*pi*handles.f*handles.t)) plot(handles.axes2,cos(2*pi*handles.f*handles.t)) % ------------------------------------------------------ % Choose default command line output for interface handles.output = hObject; % Update handles structure guidata(hObject, handles);
- Na função radiobutton1_Callback, incluímos os códigos para o comportamento adequado:
function radiobutton1_Callback(hObject, eventdata, handles) % hObject handle to radiobutton1 (see GCBO) % eventdata reserved - to be defined in a future version of MATLAB % handles structure with handles and user data (see GUIDATA) % Diz que o botão selecionado é o 1 handles.estado = 1; set(handles.radiobutton1,'Value',1) set(handles.radiobutton2,'Value',0) % Update handles structure guidata(hObject, handles);
- O mesmo para a função radiobutton2_Callback
function radiobutton2_Callback(hObject, eventdata, handles) % hObject handle to radiobutton2 (see GCBO) % eventdata reserved - to be defined in a future version of MATLAB % handles structure with handles and user data (see GUIDATA) % Diz que o botão selecionado é o 1 handles.estado = 2; set(handles.radiobutton1,'Value',0) set(handles.radiobutton2,'Value',1) % Update handles structure guidata(hObject, handles);
- Na função edit1_Callback, armazenamos o valor digitado no campo de texto na variável f
function edit1_Callback(hObject, eventdata, handles) % hObject handle to edit1 (see GCBO) % eventdata reserved - to be defined in a future version of MATLAB % handles structure with handles and user data (see GUIDATA) % Pega o valor digitado handles.f = str2double(get(hObject,'String')); % Update handles structure guidata(hObject, handles);
- Por fim, na função pushbutton1_Callback, plotamos o seno com o valor atual de frequência e selecionamos o segundo plot baseados no radiobutton escolhido:
function pushbutton1_Callback(hObject, eventdata, handles)
% hObject handle to pushbutton1 (see GCBO)
% eventdata reserved - to be defined in a future version of MATLAB
% handles structure with handles and user data (see GUIDATA)
% Faz os plots com os valores padrão
plot(handles.axes1,sin(2*pi*handles.f*handles.t))
if handles.estado == 1
plot(handles.axes2,cos(2*pi*handles.f*handles.t))
elseif handles.estado == 2
plot(handles.axes2,tan(2*pi*handles.f*handles.t))
end
A interface completa está disponível abaixo: