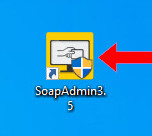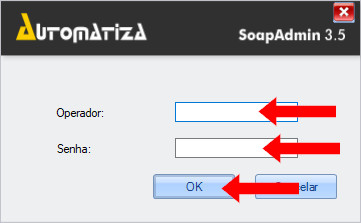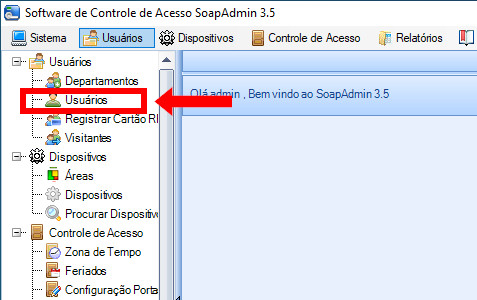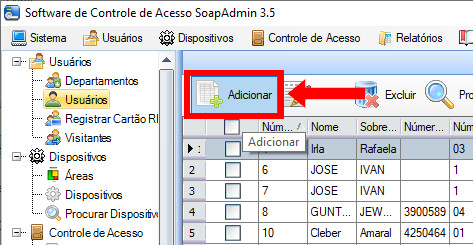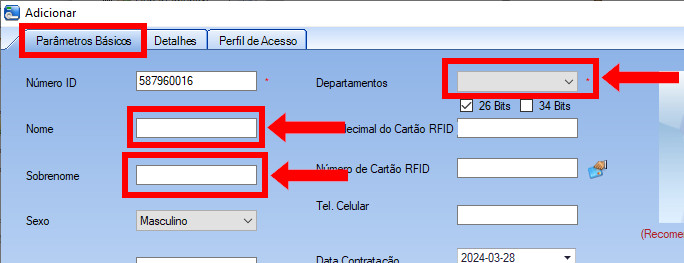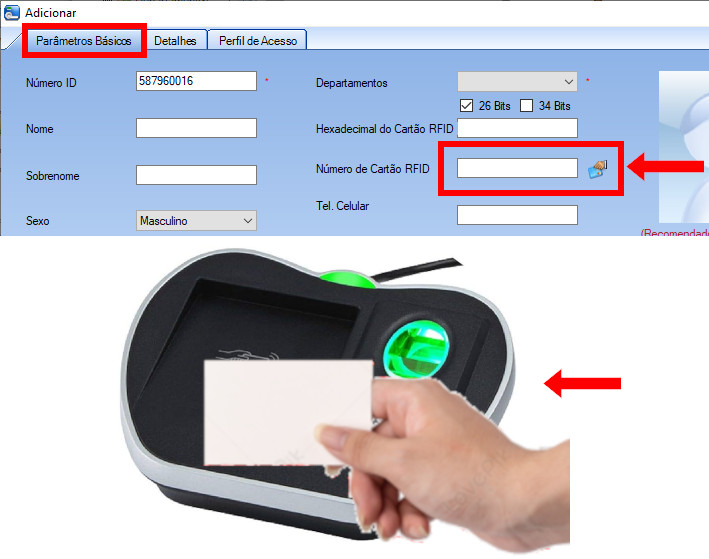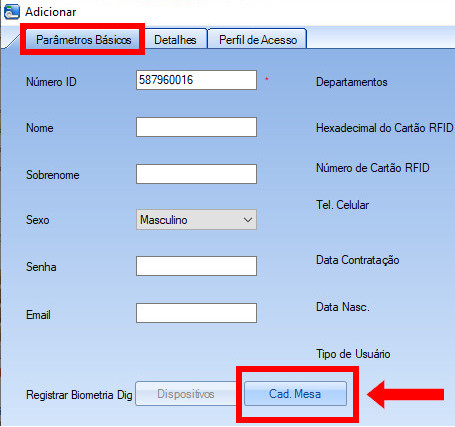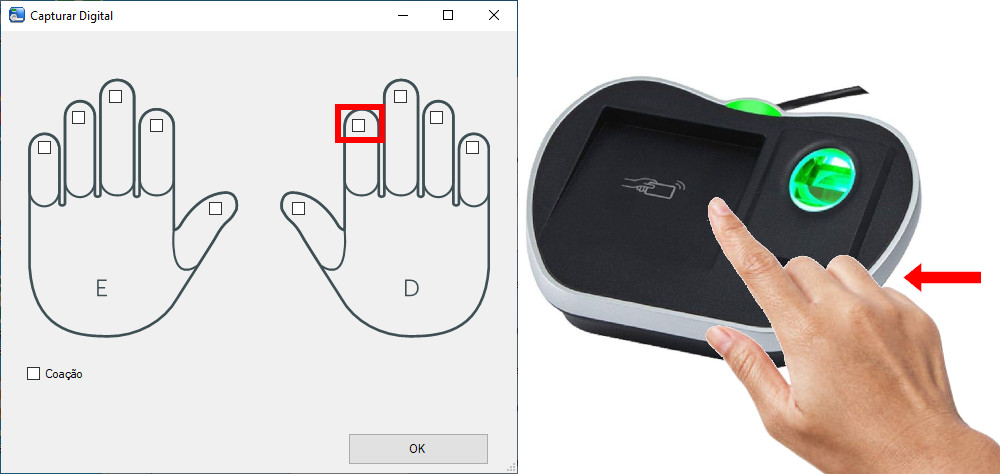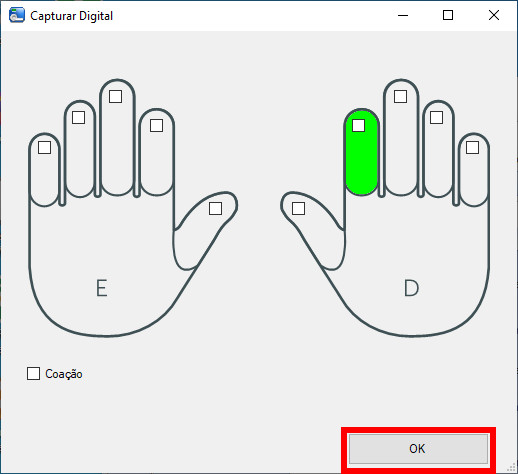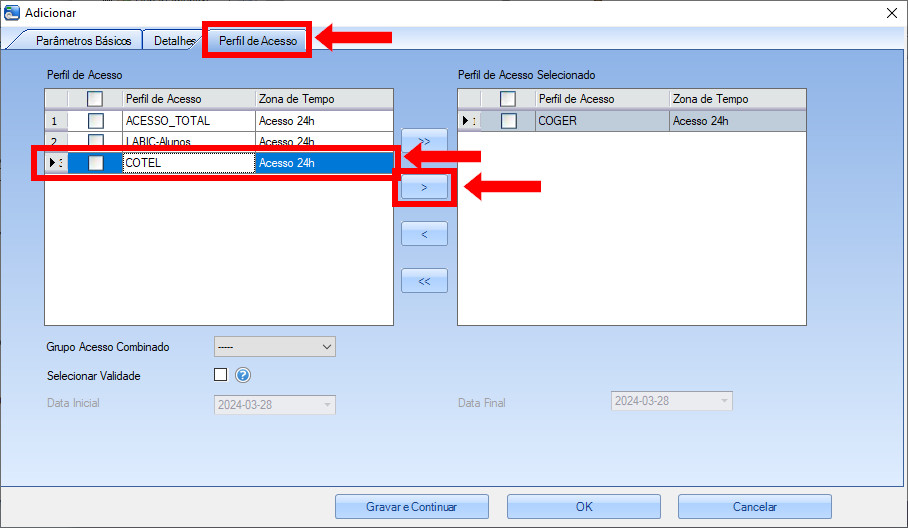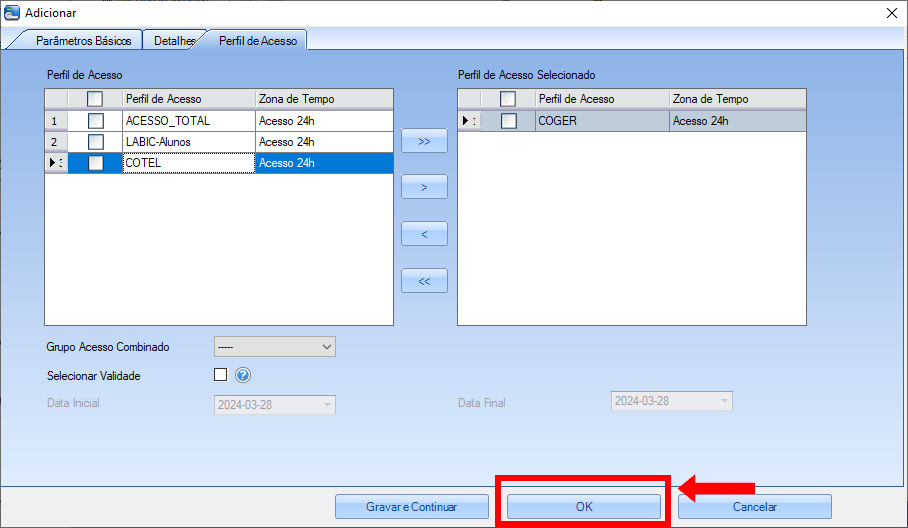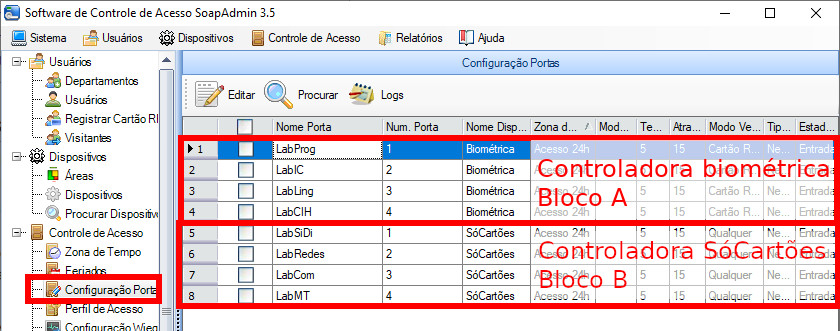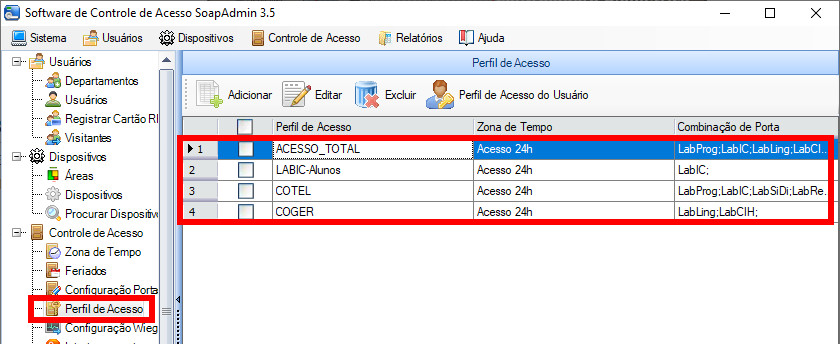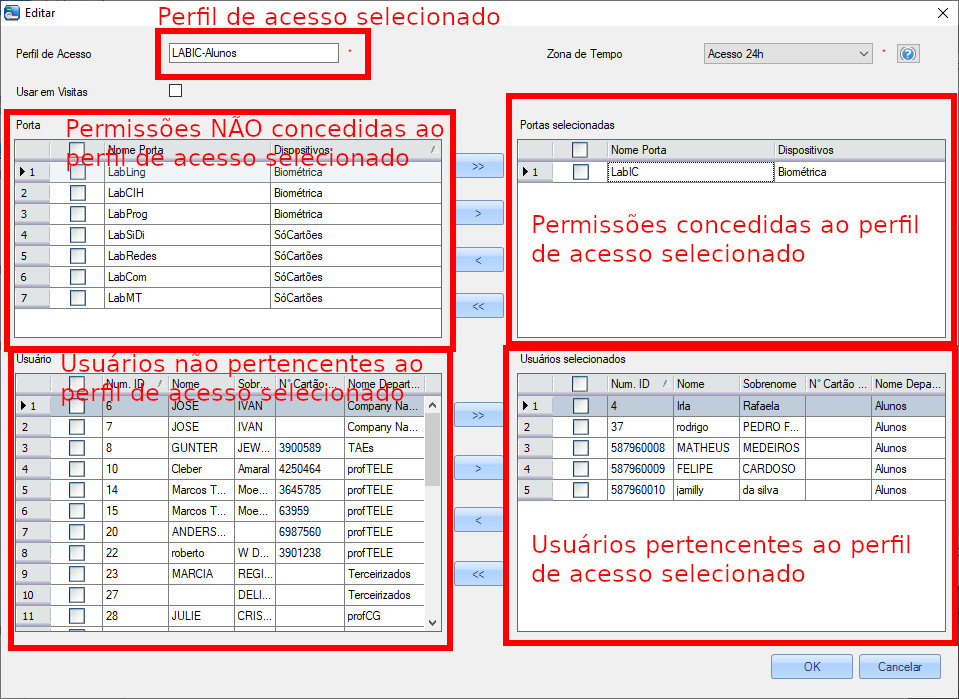Mudanças entre as edições de "Configuração de permissões de acesso do sistemas de controle de acesso"
Ir para navegação
Ir para pesquisar
| Linha 5: | Linha 5: | ||
#Clique no botão "Adicionar"[[Imagem:SoapAdmin07.jpg|center|600px]] | #Clique no botão "Adicionar"[[Imagem:SoapAdmin07.jpg|center|600px]] | ||
#Digite o "Nome" e "Sobrenome" e selecione um "departamento" para o novo usuário[[Imagem:SoapAdmin08a.jpg|center|600px]] | #Digite o "Nome" e "Sobrenome" e selecione um "departamento" para o novo usuário[[Imagem:SoapAdmin08a.jpg|center|600px]] | ||
| − | + | #Se o usuário possui cartão de aproximação, clique com o mouse sobre o campo "Número de Cartão RFID", deixe o cursor piscando no campo e aproxime o cartão do usuário na cadastradora de mesa[[Imagem:SoapAdmin08b.jpg|center|600px]] | |
| − | + | #Caso seja necessário cadastrar a biometria para o usuário, clique no botão "Cad. Mesa"[[Imagem:SoapAdmin08c.jpg|center|400px]] | |
| − | # | + | #*Selecione o indicador direito na imagem clicando sobre o quadrado branco e solicite ao usuário que coloque o dedo sobre o leitor, depois remova, repetindo este processo 3 vezes[[Imagem:SoapAdmin09a.jpg|center|600px]] |
| − | # | + | #*Após realizar a captura bem sucedida, o software mostra o dedo cadastrado em verde, se desejar cadastrar outros dedos, selecione o dedo e repita o processo. No final, clique em "OK"[[Imagem:SoapAdmin09b.jpg|center|400px]] |
| + | #Clique agora na aba "Perfil de Acesso" e selecione o perfil adequado clicando na caixa de seleção do registro na grade da esquerda. Depois, clique no botão ">" para dar ao usuário as permissões deste perfil. Este processo também pode ser feito clicando 2 vezes sobre o perfil. Se quiser remover um perfil, clique no perfil da grade à direita e clique em "<" para remover o perfil, ou clicando 2 vezes.[[Imagem:SoapAdmin10a.jpg|center|600px]] | ||
| + | #Finalmente, clique em "OK".[[Imagem:SoapAdmin10b.jpg|center|600px]] | ||
=Lógica de funcionamento das permissões (Sistema Intelbras) = | =Lógica de funcionamento das permissões (Sistema Intelbras) = | ||
| Linha 14: | Linha 16: | ||
#Usuários devem pertencer a perfis de acesso, isto é selecionado no momento do cadastro | #Usuários devem pertencer a perfis de acesso, isto é selecionado no momento do cadastro | ||
#Na tela de perfis de acesso é determinado quais portas cada perfil terá acesso, a janela também mostra quais usuários estão dentro do perfil selecionado (caso no momento do cadastro não tenha sido configurado algum usuário é possível atribuir um perfil neste momento) | #Na tela de perfis de acesso é determinado quais portas cada perfil terá acesso, a janela também mostra quais usuários estão dentro do perfil selecionado (caso no momento do cadastro não tenha sido configurado algum usuário é possível atribuir um perfil neste momento) | ||
| − | #Após realizar um novo cadastro ou modificar um cadastro de usuário o software pergunta se é desejado sincronizar os dados com as placas. Sempre após realizar o conjunto de modificações necessárias deve-se realizar a sincronização. | + | #Após realizar um novo cadastro ou modificar um cadastro de usuário, o software pergunta se é desejado sincronizar os dados com as placas. Sempre após realizar o conjunto de modificações necessárias deve-se realizar a sincronização. |
=Portas= | =Portas= | ||
Edição das 13h16min de 28 de março de 2024
Passo-a-passo do cadastro de um novo usuário no sistema
- Abra o software de administração das controladoras de acesso (SoapAdmin 3.5) com dois cliques sobre o ícone
- Digite o usuário e senha do software de administração, depois clique em "OK"
- Entre na interface de cadastro de usuários clicando na opção do menu
- Clique no botão "Adicionar"
- Digite o "Nome" e "Sobrenome" e selecione um "departamento" para o novo usuário
- Se o usuário possui cartão de aproximação, clique com o mouse sobre o campo "Número de Cartão RFID", deixe o cursor piscando no campo e aproxime o cartão do usuário na cadastradora de mesa
- Caso seja necessário cadastrar a biometria para o usuário, clique no botão "Cad. Mesa"
- Selecione o indicador direito na imagem clicando sobre o quadrado branco e solicite ao usuário que coloque o dedo sobre o leitor, depois remova, repetindo este processo 3 vezes
- Após realizar a captura bem sucedida, o software mostra o dedo cadastrado em verde, se desejar cadastrar outros dedos, selecione o dedo e repita o processo. No final, clique em "OK"
- Clique agora na aba "Perfil de Acesso" e selecione o perfil adequado clicando na caixa de seleção do registro na grade da esquerda. Depois, clique no botão ">" para dar ao usuário as permissões deste perfil. Este processo também pode ser feito clicando 2 vezes sobre o perfil. Se quiser remover um perfil, clique no perfil da grade à direita e clique em "<" para remover o perfil, ou clicando 2 vezes.
- Finalmente, clique em "OK".
Lógica de funcionamento das permissões (Sistema Intelbras)
- Portas são cadastradas e configuradas pelo profissional que instalou os equipamentos, os registros não devem ser modificados
- Usuários devem pertencer a perfis de acesso, isto é selecionado no momento do cadastro
- Na tela de perfis de acesso é determinado quais portas cada perfil terá acesso, a janela também mostra quais usuários estão dentro do perfil selecionado (caso no momento do cadastro não tenha sido configurado algum usuário é possível atribuir um perfil neste momento)
- Após realizar um novo cadastro ou modificar um cadastro de usuário, o software pergunta se é desejado sincronizar os dados com as placas. Sempre após realizar o conjunto de modificações necessárias deve-se realizar a sincronização.
Portas
- Controladora biométrica (Bloco A)
- Porta 1: LabProg (Laboratório de Programação)
- Porta 2: LabIC (Laboratório de Iniciação Científica)
- Porta 3: LabLing (Laboratório de Comunicação e Linguagens)
- Porta 4: LabCIH (Laboratório de Ciências Humanas)
- Controladora SóCartões (Bloco B)
- Porta 1: LabSiDi (Laboratório de Sistemas Digitais)
- Porta 2: LabRedes (Laboratório de Redes)
- Porta 3: LabCom (Laboratório de Comunicação)
- Porta 4: LabMT (Laboratório de Meios de Transmissão)
Perfis de acesso
- ACESSO_TOTAL: Todas as 8 portas (LabProg, LabIC, LabLing, LabCIH, LabSiDi, LabRedes, LabCom e LabMT)
- LABIC-Alunos: Acesso ao LabIC (Laboratório de Iniciação Científica)
- COGER: Acesso aos laboratórios: LabLing (Comunicação e linguagens) e LabCIH (Ciências Humanas)
- COTEL: Acesso aos laboratórios: LabProg, LabIC, LabSiDi, LabRedes, LabCom e LabMT
Permissões e usuários selecionados para o perfil
- Janela permite determinar quais portas se deseja conceder acesso e quais usuários pertencem ao perfil de acesso selecionado.
Instalações físicas
- Controladora biométrica (Bloco A): Instalada no Lab. Programação
- Uma fonte com bateria para controladora e leitoras
- Uma fonte com bateria para fechaduras do Meios e Programação
- Uma fonte com bateria para fechaduras do Comunicação e Ciências
- Controladora SóCartões (Bloco B): Instalada no Lab. Redes 1
- Uma fonte com bateria para controladora e leitoras
- Uma fonte com bateria para fechaduras do Redes 1 e Redes 2
- Uma fonte com bateria para fechaduras do Voz e Aopio