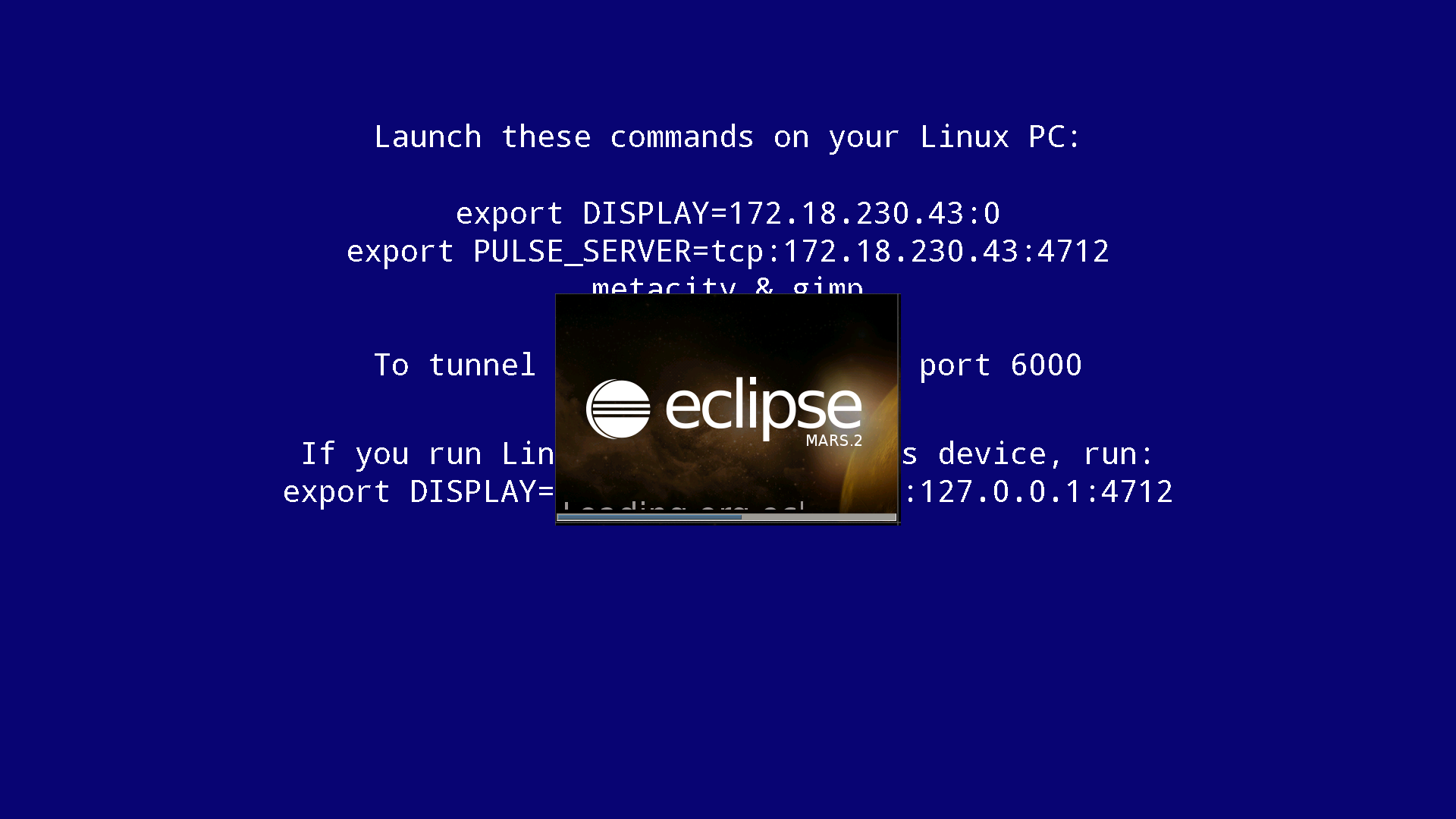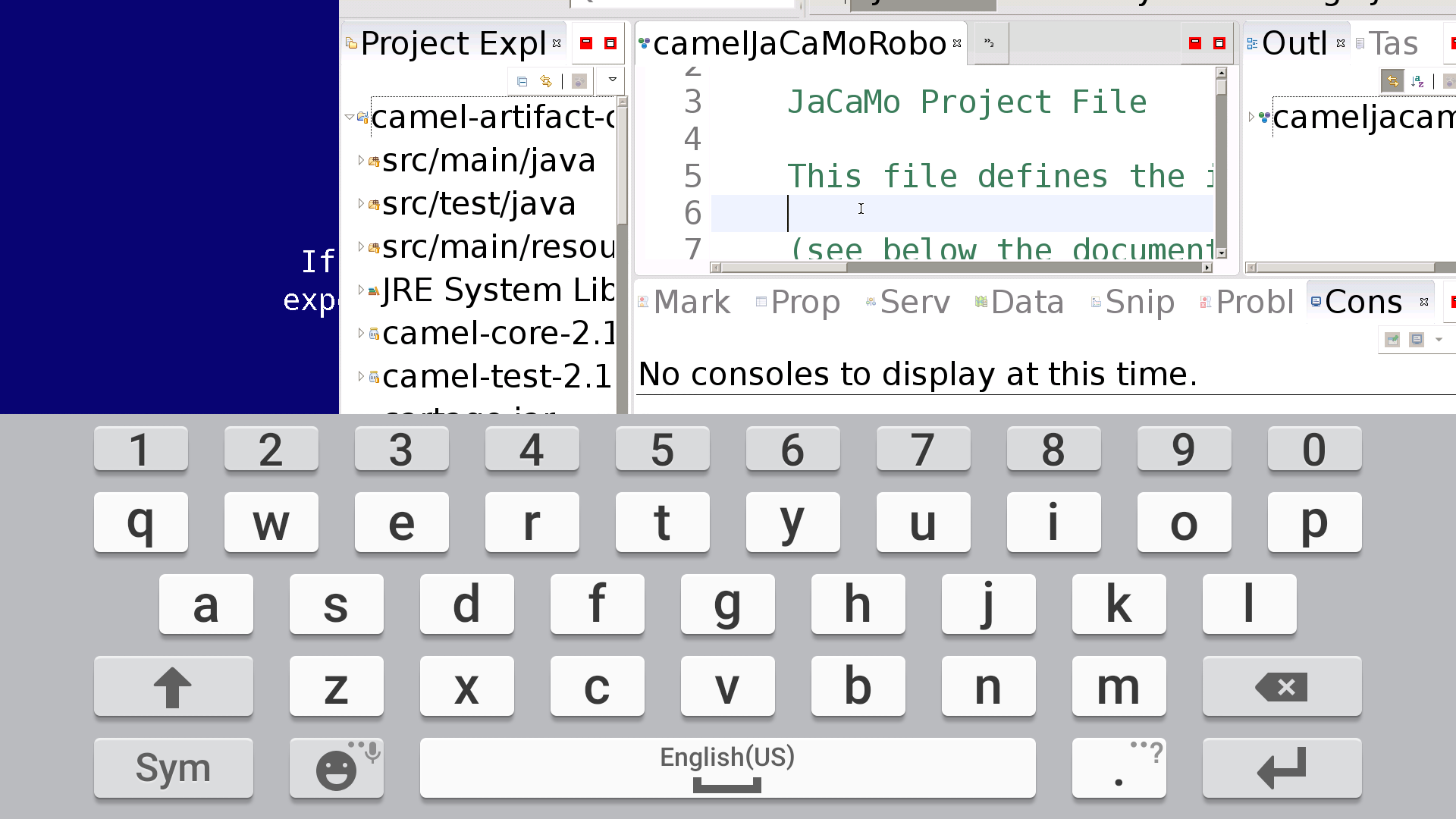Mudanças entre as edições de "Acesso ao IFSC-CLOUD (NUVEM)"
| (35 revisões intermediárias por 3 usuários não estão sendo mostradas) | |||
| Linha 19: | Linha 19: | ||
;Para descobrir desde quando um processo seu do linux está sendo executado: | ;Para descobrir desde quando um processo seu do linux está sendo executado: | ||
ps -eo user,pid,lstart,cmd | grep SEU_USUARIO_LDAP | ps -eo user,pid,lstart,cmd | grep SEU_USUARIO_LDAP | ||
| + | ou | ||
| + | ps -eo pid,lstart,cmd,user | grep SEU_USUARIO_LDAP | ||
| + | |||
*Note que tanto a data como o horário em que o processo foi iniciado aparecem na tela. Use o PID (primeiro campo) para eliminar os processos não desejados. | *Note que tanto a data como o horário em que o processo foi iniciado aparecem na tela. Use o PID (primeiro campo) para eliminar os processos não desejados. | ||
| Linha 30: | Linha 33: | ||
==Matlab e Quartus: servidor GNU/Linux== | ==Matlab e Quartus: servidor GNU/Linux== | ||
Os aplicativos Quartus e Matlab foram instalados em GNU/Linux, portanto o acesso deve ser feito, de forma combinada, por meio de um cliente SSH e um servidor X local<ref>http://pt.wikipedia.org/wiki/X_Window_System</ref>. | Os aplicativos Quartus e Matlab foram instalados em GNU/Linux, portanto o acesso deve ser feito, de forma combinada, por meio de um cliente SSH e um servidor X local<ref>http://pt.wikipedia.org/wiki/X_Window_System</ref>. | ||
| + | ;Licença flutuante do IFSC: | ||
| + | Ao acessar pela primeira vez o Quartus, verifique se o servidor de licença do IFSC está indicado corretamemte: | ||
| + | 1800@license-server.sj.ifsc.edu.br | ||
| + | Se a licença não foi encontrada, verifique a rede. É possível também definir a licença ['''Tools > License Setup > License File: 1800@license-server.sj.ifsc.edu.br'''] | ||
| + | |||
| + | <!-- | ||
*Endereço da nuvem oficial: <tt>nuvem.sj.ifsc.edu.br:2224</tt> | *Endereço da nuvem oficial: <tt>nuvem.sj.ifsc.edu.br:2224</tt> | ||
| Linha 48: | Linha 57: | ||
Omnet -> ssh SEU_USUARIO_LDAP@nuvem.sj.ifsc.edu.br -p 2223 -XC | Omnet -> ssh SEU_USUARIO_LDAP@nuvem.sj.ifsc.edu.br -p 2223 -XC | ||
| − | ====Acesso via Cliente X2GO (recomendado):==== | + | ====Acesso aos serviços no Kubernets via Cliente X2GO (recomendado):==== |
A forma de acesso mais rápido ao IFSC-CLOUD é utilizando o Cliente X2GO. O procedimento abaixo descreve como instalar este cliente na maquina e como configura-lo para acessar ao CLOUD-IFSC, | A forma de acesso mais rápido ao IFSC-CLOUD é utilizando o Cliente X2GO. O procedimento abaixo descreve como instalar este cliente na maquina e como configura-lo para acessar ao CLOUD-IFSC, | ||
| Linha 80: | Linha 89: | ||
* aba Media: | * aba Media: | ||
[ ]Enable soun support | [ ]Enable soun support | ||
| + | --> | ||
| + | ===Acesso a VM Experimental Quartus e Matlab em nuvem via Cliente X2GO:=== | ||
| + | <span style="font-size: 100%; background-color: rgb(255, 0, 0); color: rgb(255, 255, 0);" data-mce-style="font-size: 100%; background-color: #ff0000; color: #ffff00;"> O acesso a esta VM (191.36.8.56) ainda é experimental.</span> | ||
| + | |||
| + | ====Configuração do X2GO==== | ||
| + | <!--Para utilizar essa VM é necessário fornecer ao seu professor o seu login para que ele autorize o acesso via CTIC.--> | ||
| + | Nesta nuvem experimental, o acesso de todos os usuários do campus é direta usando o login e senha usado em todos os outros sistemas do IFSC. | ||
| + | A forma de acesso mais rápido ao IFSC-CLOUD é utilizando o Cliente X2GO. O procedimento abaixo descreve como instalar este cliente na maquina e como configura-lo para acessar ao CLOUD-IFSC, | ||
| + | * Baixe o software do site [http://wiki.x2go.org/doku.php/doc:installation:x2goclient X2Go - everywhere@home]. Note que existe Cliente para MS Windows, MacOS X e várias distribuições Linux. | ||
| + | * Siga as instruções do site para instalar o software. | ||
| + | * Ao executar o X2GO a primeira vez, configure-o corretamente da seguinte forma: | ||
| + | ** Configure a sessão: [Session > New Session] e configure conforme descrito: | ||
| + | ** Para acesso pelo X2Go é necessário configurar uma sessão para cada uma das aplicações usando a porta correta do container: | ||
| + | ** A porta para aplicações disponíveis é a 22: | ||
| + | Matlab 2015 & Quartus 20.1 -> porta: 22 | ||
| + | |||
| + | * As configurações abaixo deve ser feita para cada uma das sessões. Os parâmetros não indicados abaixo devem manter o seu valor default. Dependendo da versão do cliente X2Go, pode haver variação na organização das abas. | ||
| + | :*Na aba '''Session''': | ||
| + | Session name: TELE-Matlab-Quartus | ||
| + | Host: 191.36.8.56 | ||
| + | Login: SEU_USUARIO_LDAP | ||
| + | SSH port: 22 | ||
| + | <strike>Session type: [Single application] Command: [ ]xterm</strike> | ||
| + | Session type: [ICEWM] Command: [ ] | ||
| + | O restante deixe em default | ||
| + | |||
| + | :*Na aba '''Connection''': | ||
| + | Se estiver acessando do campus do IFSC | ||
| + | ::*Connection speed: LAN | ||
| + | ::*Compression Method: 16m-jpeg 32k-png | ||
| + | Se estiver acessando de fora do IFSC | ||
| + | ::*Connection speed: ISDN ou ADSL | ||
| + | ::*Compression Method: 32k-png | ||
| + | |||
| + | :*Na aba '''Input/Output''': | ||
| + | ::*Keyboard | ||
| + | :::[x] Auto-detect keyboard setting (normalmente deve funcionar, teste os caracteres "ç â ; ? / \") | ||
| + | Se não funcionar bem o Auto-detect configure o teclado manualmente: | ||
| + | :::[x] Configure keyboard | ||
| + | :::::: Model: pc105 Layout: br Variant: [ ] | ||
| + | ::*Cliboard mode | ||
| + | :::[x] Bidirectional copy and paste | ||
| + | |||
| + | O restante deixe em default | ||
| + | |||
| + | :*Na aba '''Media''': | ||
| + | ::*[ ]Enable sound support | ||
| + | ::*[ ]Client side printing support | ||
| + | |||
| + | :*Na aba '''Shared folders''': (deixe tudo no default) | ||
| + | |||
| + | |||
| + | *Para acessar a IFSC-CLOUD clique sobre o ícone criado no lado direito da tela e digite (seu login e) seu Password: ****** | ||
| + | |||
| + | ====Acesso via ssh==== | ||
| + | *Uma segunda opção de acesso a nuvem é através de ssh. | ||
| + | ssh SEU_USUARIO_LDAP@191.36.8.56 -XC | ||
| + | |||
| + | ====Erro de chave criptográfica no acesso==== | ||
| + | Caso ocorra um erro de '''host key for 191.36.8.56 has changed''', conforme mostrado abaixo: | ||
| + | |||
| + | <pre> | ||
| + | @@@@@@@@@@@@@@@@@@@@@@@@@@@@@@@@@@@@@@@@@@@@@@@@@@@@@@@@@@@ | ||
| + | @ WARNING: REMOTE HOST IDENTIFICATION HAS CHANGED! @ | ||
| + | @@@@@@@@@@@@@@@@@@@@@@@@@@@@@@@@@@@@@@@@@@@@@@@@@@@@@@@@@@@ | ||
| + | IT IS POSSIBLE THAT SOMEONE IS DOING SOMETHING NASTY! | ||
| + | Someone could be eavesdropping on you right now (man-in-the-middle attack)! | ||
| + | It is also possible that a host key has just been changed. | ||
| + | The fingerprint for the ED25519 key sent by the remote host is | ||
| + | SHA256:OaByRN+7KIdBcqW46F74/O8L8NVful55OuJ27x5iyJ4. | ||
| + | Please contact your system administrator. | ||
| + | Add correct host key in <pasta_home_local>/.ssh/known_hosts to get rid of this message. | ||
| + | Offending ED25519 key in <pasta_home_local>.ssh/known_hosts:NN | ||
| + | remove with: | ||
| + | ssh-keygen -f "<pasta_home_local>/.ssh/known_hosts" -R "191.36.8.56" | ||
| + | ED25519 host key for 191.36.8.56 has changed and you have requested strict checking. | ||
| + | Host key verification failed. | ||
| + | </pre> | ||
| + | |||
| + | Execute o comando sugerido para remover a chave antiga. | ||
| + | ssh-keygen -f "<pasta_home_local>/.ssh/known_hosts" -R "191.36.8.56" | ||
| + | ou | ||
| + | ssh-keygen -f ~/.ssh/known_hosts -R "191.36.8.56" | ||
| + | |||
| + | No próximo acesso a nuvem uma nova chave criptográfica será armazenada no arquivo '''~/.ssh/known_host'''s | ||
| + | <pre> | ||
| + | ssh <seulogin>@191.36.8.56 -XC | ||
| + | The authenticity of host '191.36.8.56 (191.36.8.56)' can't be established. | ||
| + | ECDSA key fingerprint is SHA256:bFLJ0ogEWBrbLYNI1tUJcCyHfkoCofPxbR8APJ0pgOw. | ||
| + | Are you sure you want to continue connecting (yes/no/[fingerprint])? '''yes''' | ||
| + | Warning: Permanently added '191.36.8.56' (ECDSA) to the list of known hosts. | ||
| + | </pre> | ||
====Acesso aos arquivos na nuvem==== | ====Acesso aos arquivos na nuvem==== | ||
*Para acessar os arquivos na nuvem de forma gráfica, use um gerenciador de arquivos (nautilus) e insira | *Para acessar os arquivos na nuvem de forma gráfica, use um gerenciador de arquivos (nautilus) e insira | ||
| − | <CRTL-L> sftp://SEU_USUARIO_LDAP@ | + | <CRTL-L> sftp://SEU_USUARIO_LDAP@191.36.8.56:22/home/SEU_USUARIO_LDAP |
| − | *A pasta home/SEU_USUARIO_LDAP é | + | *A pasta home/SEU_USUARIO_LDAP é onde todos os seus dados estão salvas na VM. Você pode conferir isso digitando no terminal da nuvem: |
pwd | pwd | ||
/home/SEU_USUARIO_LDAP | /home/SEU_USUARIO_LDAP | ||
| + | ====Executando os softwares na nuvem==== | ||
| + | *Para acessar a IFSC-CLOUD, você pode utilizar o '''X2GO''' ou via '''ssh -XC''' | ||
| − | + | '''ATENÇÃO:''' O Uso desses softwares é autorizado pelo IFSC apenas para alunos que estão cursando disciplinas do campus São José. | |
| − | |||
| − | |||
| − | |||
| − | |||
| − | |||
| − | |||
| − | |||
| − | |||
| − | |||
| − | |||
| − | |||
| − | |||
| − | |||
| − | |||
| − | |||
| − | |||
| − | |||
| − | |||
| − | |||
| − | + | *Depois de alguns momentos deverá aparecer um terminal. | |
| − | |||
| − | |||
| − | |||
| − | |||
| − | |||
| − | |||
| − | |||
| − | |||
| − | |||
| − | |||
| − | |||
| − | |||
| − | |||
| − | |||
| − | + | Ao sair dos aplicativos verifique se não ficou algo executando na nuvem: | |
| − | + | top -u SEU_USUARIO_LDAP | |
| + | Para sair do TOP, digite [CRTL+C] | ||
| − | * | + | *Se estiver executando o quartus via ssh, é normal ter os processos '''quartus, sshd, bash e top'''. |
| + | *Se estiver executando o quartus via X2Go/ICEWM, é normal ter adicionalmente os processos '''x2go*, dbus*, icewm* systemd, gvfsd, xterm'''. | ||
| − | |||
| − | /opt/ | + | =====Quartus Prime 20.1.1:===== |
| + | *Para executar o Quartus Prime 20.1.1, depois de acessar a nuvem abra um terminal e digite: | ||
| + | quartus20.1.sh & | ||
| + | :ou | ||
| + | /opt/intelFPGA/20.1/quartus/bin/quartus & | ||
| + | =====Modelsim INTEL===== | ||
| + | *Para executar o Modelsim, depois de acessar a nuvem abra um terminal e digite: | ||
| + | /opt/intelFPGA/20.1/modelsim_ae/linuxaloem/vsim & | ||
| + | <!-- | ||
*Se quiser simplificar os próximos acessos, crie um link simbólico digitando: | *Se quiser simplificar os próximos acessos, crie um link simbólico digitando: | ||
| − | ln -s /opt/ | + | ln -s /opt/intelFPGA/20.1/modelsim_ae/linuxaloem/vsim modelsim |
| − | |||
| − | |||
| + | *A partir desse momento basta digitar modelsim para acessar o software. | ||
| + | modelsim & | ||
| + | --> | ||
| − | * | + | =====Matlab R2015a===== |
| − | + | *Para executar o Matlab 2015a, depois de acessar a nuvem abra um terminal e digite: | |
matlab & | matlab & | ||
| − | |||
| − | * | + | ===PRIMEIRO ACESSO=== |
| + | *No momento estamos testando a nova nuvem instalada em uma VM. A versão anterior instalada em Kubernets está sendo descontinuada. Se já tem acesso a essa nuvem, continue utilizando ela, mas busque gradativamente migrar para a nova nuvem. | ||
| − | + | *Se você já usava a nuvem e não conseguir realizar o acesso, envie um email para "suporte.ti.sje@ifsc.edu.br" com o número de matricula, curso, nome completo e seu login no portal SIGAA para que o problema possa ser detectado. | |
| − | *Se não conseguir realizar o acesso, envie um email para "suporte.ti.sje@ifsc.edu.br" com o número de matricula, curso, nome completo e seu login no portal SIGAA para que possa ser | ||
| + | <!-- | ||
===Como transferir arquivos do computador local para a CLOUD-IFSC - LINUX=== | ===Como transferir arquivos do computador local para a CLOUD-IFSC - LINUX=== | ||
;Usando sftp com o gerenciador de arquivos Nautilus: | ;Usando sftp com o gerenciador de arquivos Nautilus: | ||
| Linha 163: | Linha 243: | ||
put <file_name_local> | put <file_name_local> | ||
*Lembre-se que por ''default'' a pasta atual é considerada na maquina local. | *Lembre-se que por ''default'' a pasta atual é considerada na maquina local. | ||
| + | --> | ||
===Como transferir arquivos do computador local para a CLOUD-IFSC - WINDOWS=== | ===Como transferir arquivos do computador local para a CLOUD-IFSC - WINDOWS=== | ||
| Linha 344: | Linha 425: | ||
{{collapse bottom}} | {{collapse bottom}} | ||
| + | <!-- | ||
=Quartus II - Modelsim - QSIM= | =Quartus II - Modelsim - QSIM= | ||
| Linha 374: | Linha 456: | ||
*executar Modelsim | *executar Modelsim | ||
vsim | vsim | ||
| − | |||
| − | |||
| − | |||
| − | |||
| − | |||
| − | |||
| − | |||
==Como executar o Modelsim-Altera== | ==Como executar o Modelsim-Altera== | ||
| Linha 407: | Linha 482: | ||
: Solução: | : Solução: | ||
Definir uma variavel em /etc/bash.bashrc: | Definir uma variavel em /etc/bash.bashrc: | ||
| − | export MGLS_LICENSE_FILE=1800@ | + | export MGLS_LICENSE_FILE=1800@license-server.sj.ifsc.edu.br |
;ERRO tipo 2: | ;ERRO tipo 2: | ||
| Linha 425: | Linha 500: | ||
export LD_LIBRARY_PATH=/opt/altera/13.0sp1/lib32 | export LD_LIBRARY_PATH=/opt/altera/13.0sp1/lib32 | ||
| − | + | ||
=Multisim= | =Multisim= | ||
Acesso é através da máquina virtual [[Acesso_ao_IFSC-CLOUD#Multisim:_servidor_Windows | Windows no IFSC-CLOUD]]. | Acesso é através da máquina virtual [[Acesso_ao_IFSC-CLOUD#Multisim:_servidor_Windows | Windows no IFSC-CLOUD]]. | ||
| Linha 449: | Linha 524: | ||
O acesso ao ShareLaTeX da IFSC-CLOUD é descrito nesta página de [[Uso do ShareLaTeX na IFSC-CLOUD]]. | O acesso ao ShareLaTeX da IFSC-CLOUD é descrito nesta página de [[Uso do ShareLaTeX na IFSC-CLOUD]]. | ||
--> | --> | ||
| + | |||
=Referências= | =Referências= | ||
<references/> | <references/> | ||
Edição das 20h00min de 17 de fevereiro de 2023
Link curto: http://bit.ly/IFSC-CLOUD
Alguns passos básicos para acessar softwares do IFSC através da IFSC-CLOUD.
Como acessar a IFSC-CLOUD
Para obter usuário e senha: solicitar ao professor da disciplina ou para o coordenador de projeto.
Para o primeiro acesso acesso será fornecida uma senha que será fornecida a cada usuário. No primeiro login o sistema irá solicitar que seja feita a troca da senha. Neste processo de troca da senha será solicitada a senha antiga e duas vezes a senha nova, que deve ter no mínimo 8 caracteres (letras, números, símbolos, minusculas e maiúsculas). Em seguida o usuário deverá fazer um novo login com a nova senha.
Ao acessar a primeira vez o IFSC-CLOUD, fornece um ECDSA key que é armazenado no arquivo ~/.ssh/known_hosts. Sempre que a CLOUD for reiniciada, será gerada uma nova ECDSA key, e o usuário precisa apagar o arquivo que contem a key antiga digitando em um terminal:
rm ~/.ssh/known_hosts
Cuidados ao encerrar a conexão
- Ao sair de um dos containeres, verifique através do comando top se não tem alguma aplicação que ficou em execução. Use o comando (top -u SEU_USUARIO_LDAP). É normal ter esses processos sendo executados no seu usuário
PID USER PR NI VIRT RES SHR S %CPU %MEM TIME+ COMMAND
23327 SEU_USUARIO_LDAP 20 0 141976 9496 7952 R 0.3 0.0 0:00.02 top
23303 SEU_USUARIO_LDAP 20 0 187168 7376 5376 S 0.0 0.0 0:00.12 sshd
23304 SEU_USUARIO_LDAP 20 0 126032 9916 8380 S 0.0 0.0 0:00.04 bash
- Para descobrir desde quando um processo seu do linux está sendo executado
ps -eo user,pid,lstart,cmd | grep SEU_USUARIO_LDAP
ou
ps -eo pid,lstart,cmd,user | grep SEU_USUARIO_LDAP
- Note que tanto a data como o horário em que o processo foi iniciado aparecem na tela. Use o PID (primeiro campo) para eliminar os processos não desejados.
Se perceber que algum processo está executando no seu login e quiser encerra-lo, use o comando:
killall -ge <COMMAND>
ou
kill -9 <PID>
onde <COMMAND> e <PID> são mostrados pelo comando top
Matlab e Quartus: servidor GNU/Linux
Os aplicativos Quartus e Matlab foram instalados em GNU/Linux, portanto o acesso deve ser feito, de forma combinada, por meio de um cliente SSH e um servidor X local[1].
- Licença flutuante do IFSC
Ao acessar pela primeira vez o Quartus, verifique se o servidor de licença do IFSC está indicado corretamemte:
1800@license-server.sj.ifsc.edu.br
Se a licença não foi encontrada, verifique a rede. É possível também definir a licença [Tools > License Setup > License File: 1800@license-server.sj.ifsc.edu.br]
Acesso a VM Experimental Quartus e Matlab em nuvem via Cliente X2GO:
O acesso a esta VM (191.36.8.56) ainda é experimental.
Configuração do X2GO
Nesta nuvem experimental, o acesso de todos os usuários do campus é direta usando o login e senha usado em todos os outros sistemas do IFSC. A forma de acesso mais rápido ao IFSC-CLOUD é utilizando o Cliente X2GO. O procedimento abaixo descreve como instalar este cliente na maquina e como configura-lo para acessar ao CLOUD-IFSC,
- Baixe o software do site X2Go - everywhere@home. Note que existe Cliente para MS Windows, MacOS X e várias distribuições Linux.
- Siga as instruções do site para instalar o software.
- Ao executar o X2GO a primeira vez, configure-o corretamente da seguinte forma:
- Configure a sessão: [Session > New Session] e configure conforme descrito:
- Para acesso pelo X2Go é necessário configurar uma sessão para cada uma das aplicações usando a porta correta do container:
- A porta para aplicações disponíveis é a 22:
Matlab 2015 & Quartus 20.1 -> porta: 22
- As configurações abaixo deve ser feita para cada uma das sessões. Os parâmetros não indicados abaixo devem manter o seu valor default. Dependendo da versão do cliente X2Go, pode haver variação na organização das abas.
- Na aba Session:
Session name: TELE-Matlab-Quartus Host: 191.36.8.56 Login: SEU_USUARIO_LDAP SSH port: 22Session type: [Single application] Command: [ ]xtermSession type: [ICEWM] Command: [ ]
O restante deixe em default
- Na aba Connection:
Se estiver acessando do campus do IFSC
- Connection speed: LAN
- Compression Method: 16m-jpeg 32k-png
Se estiver acessando de fora do IFSC
- Connection speed: ISDN ou ADSL
- Compression Method: 32k-png
- Na aba Input/Output:
- Keyboard
- [x] Auto-detect keyboard setting (normalmente deve funcionar, teste os caracteres "ç â ; ? / \")
Se não funcionar bem o Auto-detect configure o teclado manualmente:
- [x] Configure keyboard
- Model: pc105 Layout: br Variant: [ ]
- Cliboard mode
- [x] Bidirectional copy and paste
- [x] Configure keyboard
O restante deixe em default
- Na aba Media:
- [ ]Enable sound support
- [ ]Client side printing support
- Na aba Shared folders: (deixe tudo no default)
- Para acessar a IFSC-CLOUD clique sobre o ícone criado no lado direito da tela e digite (seu login e) seu Password: ******
Acesso via ssh
- Uma segunda opção de acesso a nuvem é através de ssh.
ssh SEU_USUARIO_LDAP@191.36.8.56 -XC
Erro de chave criptográfica no acesso
Caso ocorra um erro de host key for 191.36.8.56 has changed, conforme mostrado abaixo:
@@@@@@@@@@@@@@@@@@@@@@@@@@@@@@@@@@@@@@@@@@@@@@@@@@@@@@@@@@@ @ WARNING: REMOTE HOST IDENTIFICATION HAS CHANGED! @ @@@@@@@@@@@@@@@@@@@@@@@@@@@@@@@@@@@@@@@@@@@@@@@@@@@@@@@@@@@ IT IS POSSIBLE THAT SOMEONE IS DOING SOMETHING NASTY! Someone could be eavesdropping on you right now (man-in-the-middle attack)! It is also possible that a host key has just been changed. The fingerprint for the ED25519 key sent by the remote host is SHA256:OaByRN+7KIdBcqW46F74/O8L8NVful55OuJ27x5iyJ4. Please contact your system administrator. Add correct host key in <pasta_home_local>/.ssh/known_hosts to get rid of this message. Offending ED25519 key in <pasta_home_local>.ssh/known_hosts:NN remove with: ssh-keygen -f "<pasta_home_local>/.ssh/known_hosts" -R "191.36.8.56" ED25519 host key for 191.36.8.56 has changed and you have requested strict checking. Host key verification failed.
Execute o comando sugerido para remover a chave antiga.
ssh-keygen -f "<pasta_home_local>/.ssh/known_hosts" -R "191.36.8.56"
ou
ssh-keygen -f ~/.ssh/known_hosts -R "191.36.8.56"
No próximo acesso a nuvem uma nova chave criptográfica será armazenada no arquivo ~/.ssh/known_hosts
ssh <seulogin>@191.36.8.56 -XC The authenticity of host '191.36.8.56 (191.36.8.56)' can't be established. ECDSA key fingerprint is SHA256:bFLJ0ogEWBrbLYNI1tUJcCyHfkoCofPxbR8APJ0pgOw. Are you sure you want to continue connecting (yes/no/[fingerprint])? '''yes''' Warning: Permanently added '191.36.8.56' (ECDSA) to the list of known hosts.
Acesso aos arquivos na nuvem
- Para acessar os arquivos na nuvem de forma gráfica, use um gerenciador de arquivos (nautilus) e insira
<CRTL-L> sftp://SEU_USUARIO_LDAP@191.36.8.56:22/home/SEU_USUARIO_LDAP
- A pasta home/SEU_USUARIO_LDAP é onde todos os seus dados estão salvas na VM. Você pode conferir isso digitando no terminal da nuvem:
pwd /home/SEU_USUARIO_LDAP
Executando os softwares na nuvem
- Para acessar a IFSC-CLOUD, você pode utilizar o X2GO ou via ssh -XC
ATENÇÃO: O Uso desses softwares é autorizado pelo IFSC apenas para alunos que estão cursando disciplinas do campus São José.
- Depois de alguns momentos deverá aparecer um terminal.
Ao sair dos aplicativos verifique se não ficou algo executando na nuvem:
top -u SEU_USUARIO_LDAP
Para sair do TOP, digite [CRTL+C]
- Se estiver executando o quartus via ssh, é normal ter os processos quartus, sshd, bash e top.
- Se estiver executando o quartus via X2Go/ICEWM, é normal ter adicionalmente os processos x2go*, dbus*, icewm* systemd, gvfsd, xterm.
Quartus Prime 20.1.1:
- Para executar o Quartus Prime 20.1.1, depois de acessar a nuvem abra um terminal e digite:
quartus20.1.sh &
- ou
/opt/intelFPGA/20.1/quartus/bin/quartus &
Modelsim INTEL
- Para executar o Modelsim, depois de acessar a nuvem abra um terminal e digite:
/opt/intelFPGA/20.1/modelsim_ae/linuxaloem/vsim &
Matlab R2015a
- Para executar o Matlab 2015a, depois de acessar a nuvem abra um terminal e digite:
matlab &
PRIMEIRO ACESSO
- No momento estamos testando a nova nuvem instalada em uma VM. A versão anterior instalada em Kubernets está sendo descontinuada. Se já tem acesso a essa nuvem, continue utilizando ela, mas busque gradativamente migrar para a nova nuvem.
- Se você já usava a nuvem e não conseguir realizar o acesso, envie um email para "suporte.ti.sje@ifsc.edu.br" com o número de matricula, curso, nome completo e seu login no portal SIGAA para que o problema possa ser detectado.
Como transferir arquivos do computador local para a CLOUD-IFSC - WINDOWS
Use um software de transferência remota de arquivos como o winscp.
Clientes Web
Os navegadores Chromium[2] e Google Chrome[3] possuem uma extensão[4] para executar, em uma aba ou janela, um cliente SSH de forma nativa. Para Firefox, há o add-on FireSSH[5].
Porém, ainda será necessário um servidor X a parte, que será tratado a seguir por plataforma.
Clientes GNU/Linux, *BSD e MacOS X[6]
No ambiente gráfico, que será o servidor X, execute um terminal comum e digite:
ssh -XC seu_login_cloud@191.36.8.33
e informe a senha.
Nota: confirme com yes (literal) na primeira vez que entrar.
Clientes iOS
Já foi testado o clientes SSH na App Store iSSH[7]. Para uso da tela grafica é necessário instalar o servidor X iX11[8], servidor X.
Também existem os clientes ainda não testados Prompt[9], Cathode[10].
Clientes Android
Há vários clientes SSH no Google Play, os que foram testados são JuiceSSH[11], ConnectBot[12] e VX ConnectBot[13]. O JuiceSSH é um pouco mais amigável. Utilizando um destes clientes é possível conectar com máquinas e realizar comandos via terminal.
Para todos estes a configuração é bem simples, basta criar a conexão entrando com o IP externo da máquina OpenStack, o usuário do SO (normalmente ubuntu) e porta (padrão 22). É necessário configurar a identidade para conexão, idealmente utilizar a credencial criada para acesso via PC (arquivo .pem). Neste caso pode-se enviar o .pem por e-mail e baixar o arquivo no celular para adicioná-lo no JuiceSSH ou VX ConnectBot.
Para abrir softwares gráficos rodando no OpenStack em um aparelho Android, é necessário instalar no aparelho um servidor X. Foi testado o XServer XSDL[14] e X Server[15]. Neste caso é necessário utilizar um cliente SSH que tenha a opção de redirecionamento de porta, neste caso foi testado com com VX ConnectBot que traz este recurso gratuitamente. Para funcionamento:
- É necessário estar na rede do IFSC já que o servidor OpenStack precisa conseguir acessar o dispositivo Android através do IP
- Conecte a máquina OpenStack via VX ConnectBot
- Abra o X Server. Serão informados dois comandos que precisam ser realizados na máquina OpenStack. É possível entrar com estes comandos através da própria conexão SSH feita através do VX ConnectBot.
- Entre com os comandos "export" dados, digitando diretamente na linha de comando da conexão SSH com a máquina OpenStack, será algo assim:
- $ export DISPLAY=172.18.230.43:0
- $ export PULSE_SERVER=tcp:172.18.230.43:4712
- Crie um redirecionamento de porta através do VXConnectBot. Opção Port forward: Type=local, Source port=4712 e Destination=127.0.0.1:6000
- Abra uma aplicação gráfica através do VXConnectBot e alterne para o app X Server para interagir com a interface
Clientes Windows
Pode-se acessar o servidor com um cliente SSH, o qual pode ser o PuTTY[16]. Sobre o servidor X, recomenda-se o Xming[17] pela sua facilidade de uso e código aberto.
Há, inclusive, um guia de configuração[18] para usá-los de forma integrada.
- Na ocorrência da falha "error in locking authority file /home/toshiba/.Xauthority" que é apresentada no login de conexão, executar os comandos:
cd /home/ubuntu mv .Xauthority .Xauthority.old touch .Xauthority chown ubuntu:ubuntu .Xauthority
- Reinicie a máquina com o comando Ctrl+Alt+Del no console do OpenStack
MATLAB
Como executar
Uma vez tendo acesso a IFSC-CLOUD, para acessar o Matlab 2014a digite no terminal
/opt/matlab/R2014a/bin/matlab
ou simplemente
matlab
Uma vez tendo acesso a IFSC-CLOUD, para acessar o Matlab 2015a digite no terminal
/opt/matlab/R2015a/bin/matlab
Dúvidas de como usar o matlab ou alguma função?
Para abrir o help em html, digite na Command Windows:
doc matlab
ou
doc <name_function>
onde <name_function> é qualquer uma das funções do matlab e seus toolboxes disponíveis.
- Consulte a listagem das funções do Matlab na web ou diretamente no help-html do Matlab.
- Consulte também alguns dos exemplos de uso de Matlab na página do fabricante.
Você pode também fazer o curso FIC MATLAB oferecido pelo campus
Listagem dos tooboxes do IFSC
| 10 licenças do Matlab 2009 |
|---|
|
| licenças do Matlab 2014/2015 |
|---|
|
Referências
- ↑ http://pt.wikipedia.org/wiki/X_Window_System
- ↑ http://www.chromium.org/Home
- ↑ https://www.google.com/chrome/browser/
- ↑ https://chrome.google.com/webstore/detail/secure-shell/pnhechapfaindjhompbnflcldabbghjo
- ↑ https://addons.mozilla.org/firefox/addon/firessh/
- ↑ http://xquartz.macosforge.org/
- ↑ https://itunes.apple.com/en/app/issh-ssh-vnc-console/id287765826?mt=8
- ↑ https://itunes.apple.com/us/app/ix11-x-server/id314915946?mt=8
- ↑ https://itunes.apple.com/us/app/prompt/id421507115?mt=8&ign-mpt=uo%3D4
- ↑ https://itunes.apple.com/us/app/cathode/id656982811?mt=8
- ↑ https://play.google.com/store/apps/details?id=com.sonelli.juicessh
- ↑ https://play.google.com/store/apps/details?id=org.connectbot
- ↑ https://play.google.com/store/apps/details?id=sk.vx.connectbot&hl=en
- ↑ https://play.google.com/store/apps/details?id=x.org.server
- ↑ https://play.google.com/store/apps/details?id=au.com.darkside.XServer
- ↑ http://www.chiark.greenend.org.uk/~sgtatham/putty
- ↑ http://sourceforge.net/projects/xming/
- ↑ http://www.geo.mtu.edu/geoschem/docs/putty_install.html