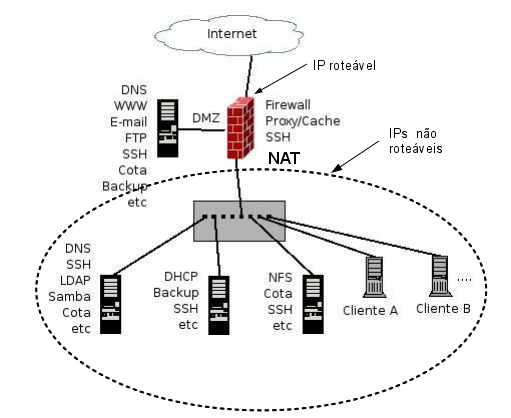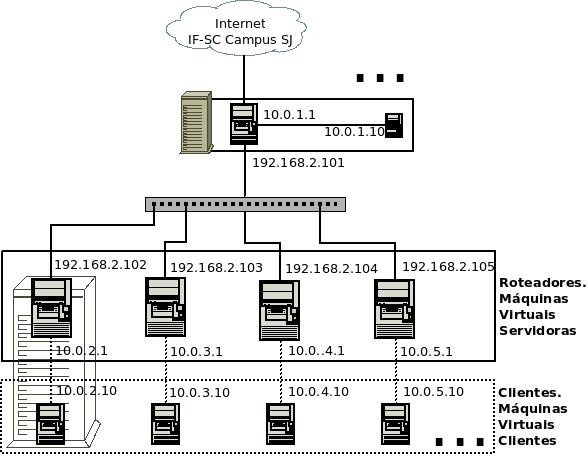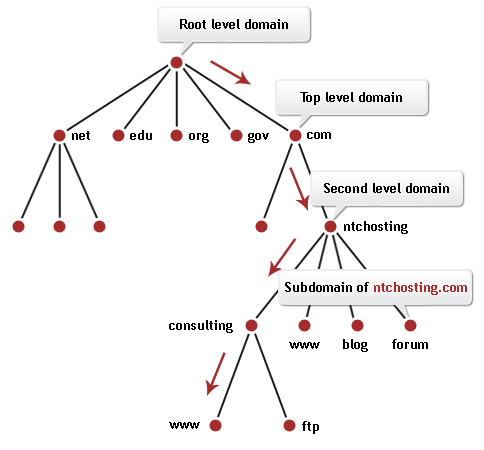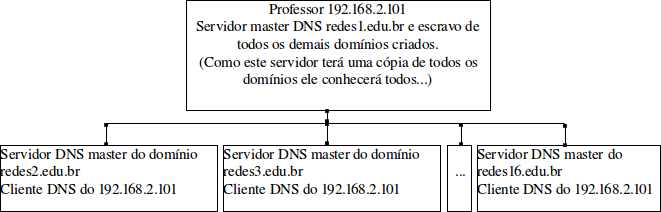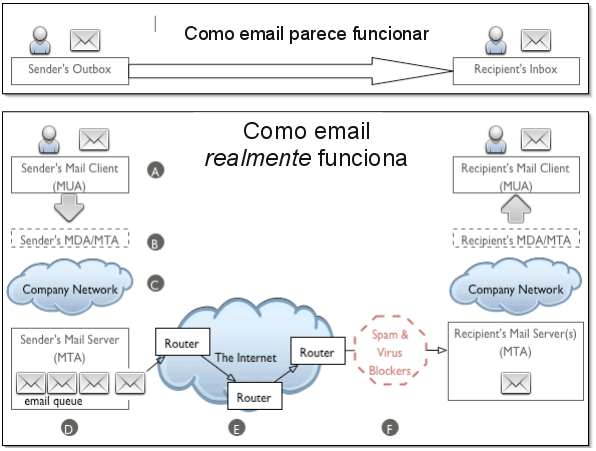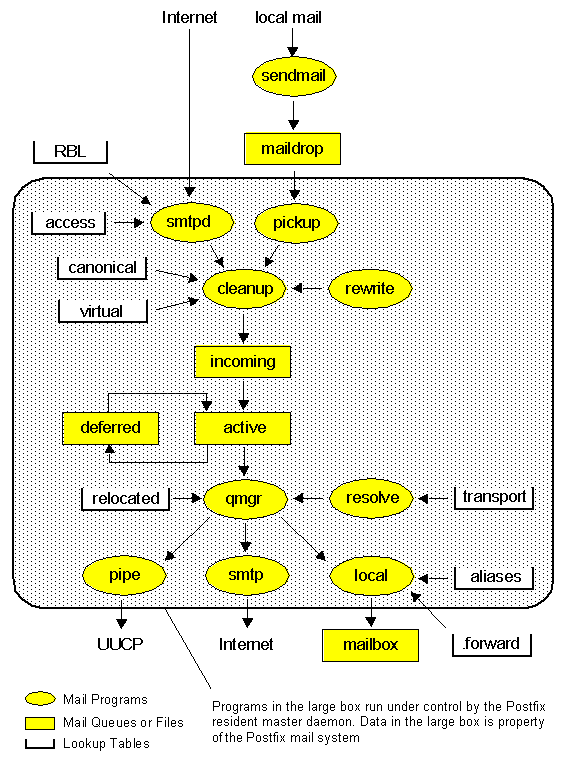Mudanças entre as edições de "ARC60808-2014-2"
| Linha 1 921: | Linha 1 921: | ||
#Reinicie o serviço <syntaxhighlight lang=text> | #Reinicie o serviço <syntaxhighlight lang=text> | ||
service vsftpd restart </syntaxhighlight> | service vsftpd restart </syntaxhighlight> | ||
| − | #Do cliente, acesse novamente como ''anonymous'', faça o download de arquivos | + | #Do cliente, acesse novamente como ''anonymous'', faça o download de arquivos. |
#Configure para os usuários cadastrados no seu servidor poderem acessar o FTP <syntaxhighlight lang=text> | #Configure para os usuários cadastrados no seu servidor poderem acessar o FTP <syntaxhighlight lang=text> | ||
vi /etc/vsftpd.conf | vi /etc/vsftpd.conf | ||
Edição das 15h46min de 22 de outubro de 2014
Professores: Odilson Tadeu Valle e Tulio Alberton Ribeiro
Encontros: 2ª feira, 4ª feira e 6ª feira entre 13h30 às 15h20 turma A e 15h40 às 17h30 turma B
Atendimento paralelo: Odilson 3ª feira das 9h40 às 10h35 e 4ª das 14h25 às 15h20. Local: Lab. de Desenvolvimento.
Email: odilson@ifsc.edu.br e tulio.alberton@ifsc.edu.br
IMPORTANTE: o direito de recuperar uma avaliação em que se faltou somente existe mediante justificativa reconhecida pela coordenação. Assim, deve-se protocolar a justificativa no prazo de 48 horas, contando da data e horário da avaliação e aguardar o parecer da coordenação.
Referências bibliográficas
- Odilson T. Valle . Administração de Redes com Linux: Fundamentos e Práticas. 1. ed. Florianópolis: Publicação do IF-SC, 2010. v. 1000. 302p .
- Valle, Odilson Tadeu. Gerência de Redes. IFSC - Unidade São José. 2009.
- Guia Foca Linux (intermediário ou avançado)
- Demais referências contidas na página principal de GER.
Material de Apoio
Site para treinar comandos básicos. Simula um terminal shell do Linux. Não apresenta todas as funcionalidades do shell normal.
Site para treinar desenvolvimento de shell scripts.
Cronograma de atividades
| Diário de aulas proposto | ||||||||||||||||||||||||||||||||||||||||||||||||||||||||||||||||||||||||||||||||||||||||||||||||||||||||||||||||||||||||||||||||||||||||||||||||||||||||||||||||||||||||||||||||||||||||||||||||||||||||||||||||||||||||||||||||||||||||||||||||||||||||||||||||||||||||||||||||||||||||||||||||||||||||||||||||||
|---|---|---|---|---|---|---|---|---|---|---|---|---|---|---|---|---|---|---|---|---|---|---|---|---|---|---|---|---|---|---|---|---|---|---|---|---|---|---|---|---|---|---|---|---|---|---|---|---|---|---|---|---|---|---|---|---|---|---|---|---|---|---|---|---|---|---|---|---|---|---|---|---|---|---|---|---|---|---|---|---|---|---|---|---|---|---|---|---|---|---|---|---|---|---|---|---|---|---|---|---|---|---|---|---|---|---|---|---|---|---|---|---|---|---|---|---|---|---|---|---|---|---|---|---|---|---|---|---|---|---|---|---|---|---|---|---|---|---|---|---|---|---|---|---|---|---|---|---|---|---|---|---|---|---|---|---|---|---|---|---|---|---|---|---|---|---|---|---|---|---|---|---|---|---|---|---|---|---|---|---|---|---|---|---|---|---|---|---|---|---|---|---|---|---|---|---|---|---|---|---|---|---|---|---|---|---|---|---|---|---|---|---|---|---|---|---|---|---|---|---|---|---|---|---|---|---|---|---|---|---|---|---|---|---|---|---|---|---|---|---|---|---|---|---|---|---|---|---|---|---|---|---|---|---|---|---|---|---|---|---|---|---|---|---|---|---|---|---|---|---|---|---|---|---|---|---|---|---|---|---|---|---|---|---|---|---|---|---|---|---|---|---|---|---|---|---|---|---|---|---|---|---|---|---|---|---|
| ||||||||||||||||||||||||||||||||||||||||||||||||||||||||||||||||||||||||||||||||||||||||||||||||||||||||||||||||||||||||||||||||||||||||||||||||||||||||||||||||||||||||||||||||||||||||||||||||||||||||||||||||||||||||||||||||||||||||||||||||||||||||||||||||||||||||||||||||||||||||||||||||||||||||||||||||||
Diário de aulas
| Aula 1 - 30/7/14: Apresentação da disciplina |
|---|
|
| Aula 2,3,4 - 1,4,6/8/14: Revisão dos comandos básicos |
|---|
Objetivo: Revisão dos comandos básicos, familiarização e fixação do conteúdo. Material Auxiliar (Comandos básicos 01) (Comandos básicos 02 ) ( Slides Aula Introdução ao Linux Tulio.)
|
| Aula 5 - 8/8/14: Editor VI |
|---|
|
Objetivo: Familiarização com o editor e ser capaz de executar comandos simples, porém úteis para manipulação de arquivos. Este roteiro não é para entregar, mas é para fazer e guardar consigo, pois poderá servir de consulta para exercícios futuros, e as provas serão baseadas naquilo feito em sala de aula.
|
| Aula 6 - 11/8/14: Lógica de Programação |
|---|
|
Introdução à Lógica de Programação Introdução ao Shell (Slides Prof. Gustavo Introdução ao Shell, Slides Prof. Glauco Introdução ao Shell). Objetivo: Criar um script Shell com comandos básicos e que seja capaz de executar tarefas simples. Este roteiro não é para entregar, mas é para fazer e guardar consigo, pois poderá servir de consulta para exercícios futuros, e as provas serão baseadas naquilo feito em sala de aula. ROTEIRO:
Gabarito:
|
| Aula 7,8,9 - 13,15,18/8/14: Shell Script |
|---|
|
Objetivo: Ser capaz de implementar as estruturas de teste if, while e for, para a execução de tarefas simples no Linux. ROTEIRO:
Gabarito Ex. 3:
|
| Aula 10 - 20/8/14: Dúvidas e preparação para avaliação |
|---|
| Aula 11 - 22/8/14: Dúvidas e Festival de Música |
|---|
| Aula 12 - 25/8/14: Usuários e grupos |
|---|
|
Criação de contas de usuários e de grupos, e seu uso para conferir permissões de acesso a arquivos, diretórios e recursos do sistema operacional. Apostila, páginas 61 a 65. Slides Aula Tulio: Slides Aula Usuários, Grupos e Permissões Um usuário no Linux (e no Unix em geral) é definido pelo seguinte conjunto de informações:
As contas de usuários, que contêm as informações acima, podem ficar armazenadas em diferentes bases de dados (chamadas de bases de dados de usuários). Dentre elas, a mais simples é composta pelo arquivo /etc/passwd: root:x:0:0:root:/root:/bin/bash sshd:x:71:65:SSH daemon:/var/lib/sshd:/bin/false suse-ncc:x:105:107:Novell Customer Center User:/var/lib/YaST2/suse-ncc-fakehome:/bin/bash wwwrun:x:30:8:WWW daemon apache:/var/lib/wwwrun:/bin/false man:x:13:62:Manual pages viewer:/var/cache/man:/bin/bash news:x:9:13:News system:/etc/news:/bin/bash uucp:x:10:14:Unix-to-Unix CoPy system:/etc/uucp:/bin/bash roberto:x:1001:100:Roberto de Matos:/data1/roberto:/bin/bash Acima um exemplo de arquivo /etc/passwd Cada linha desse arquivo define uma conta de usuário no seguinte formato: nome de usuário:senha:UID:GID:Nome completo:Diretório inicial:Shell O campo senha em /etc/passwd pode assumir os valores:
O arquivo /etc/shadow armazena exclusivamente as informações relativas a senha e validade da conta. Nele cada conta possui as seguintes informações:
Um exemplo do arquivo /etc/shadow segue abaixo: root:$2a$05$8IZNUuFTMoA3xv5grggWa.oBUBfvrE4MfgRDTlUI1zWDXGOHi9dzG:13922:::::: suse-ncc:!:13922:0:99999:7::: uucp:*:13922:::::: wwwrun:*:13922:::::: roberto:$1$meoaWjv3$NUhmMHVdnxjmyyRNlli5M1:14222:0:99999:7::: Exercício: quando a senha do usuário roberto irá expirar ? Um grupo é um conjunto de usuários definido da seguinte forma:
Assim como as contas de usuários, os grupos ficam armazenados em bases de dados de usuários, sendo o arquivo /etc/group a mais simples delas: root:x:0: trusted:x:42: tty:x:5: utmp:x:22: uucp:x:14: video:x:33:roberto www:x:8:roberto users:x:100: radiusd:!:108: vboxusers:!:1000: Os membros de um grupo são os usuários que o têm como grupo primário (especificado na conta do usuário em /etc/passwd), ou que aparecem listados em /etc/group. Gerenciamento de usuários e gruposPara gerenciar usuários e grupos podem-se editar diretamente os arquivos /etc/passwd, /etc/shadow e /etc/group, porém existem utilitários que facilitam essa tarefa:
Esses utilitários usam os arquivos /etc/login.defs e /etc/default/useradd para obter seus parâmetros padrão. O /etc/adduser.conf tem o mesmo intuito mas é seta exclusivamente os parâmetros do comando adduser. O arquivo /etc/login.defs contém uma série de diretivas e padrões que serão utilizados na criação das próximas contas de usuários. Seu principal conteúdo é: MAIL_DIR dir # Diretório de e-mail PASS_MAX_DAYS 99999 #Número de dias até que a senha expire PASS_MIN_DAYS 0 #Número mínimo de dias entre duas trocas senha PASS_MIN_LEN 5 #Número mínimo de caracteres para composição da senha PASS_WARN_AGE 7 #Número de dias para notificação da expiração da senha UID_MIN 500 #Número mínimo para UID UID_MAX 60000 #Número máximo para UID GID_MIN 500 #Número mínimo para GID GID_MAX 60000 #Número máximo para GID CREATE_HOME yes #Criar ou não o diretório home Como o login.defs o arquivo /etc/default/useradd contém padrões para criação de contas. Seu principal conteúdo é: GROUP=100 #GID primário para os usuários criados HOME=/home #Diretório a partir do qual serão criados os “homes” INACTIVE=-1 #Quantos dias após a expiração da senha a conta é desativada EXPIRE=AAAA/MM/DD #Dia da expiração da conta SHEL=/bin/bash #Shell atribuído ao usuário. SKEL=/etc/skel #Arquivos e diretórios padrão para os novos usuários. GROUPS=video,dialout CREATE_MAIL_SPOOL=no O /etc/adduser.conf também possui uma série de padrões que funcionam especificamente para o comando adduser: DSHELL=/bin/bash #Shell atribuído ao usuário. DHOME=/home #Diretório a partir do qual serão criados os “homes” SKEL=/etc/skel #Arquivos e diretórios padrão para os novos usuários. FIRST_UID=1000 #Número mínimo para UID LAST_UID=29999 #Número máximo para UID FIRST_GID=1000 #Número mínimo para GID LAST_GID=29999 #Número máximo para GID QUOTAUSER="" #Se o sistema de cotas estiver funcional, pode atribuir quota ao usuário criado. AtividadeObs.: Na máquina virtual (ARC-2-servidor) é possível ter vários usuários logados simultaneamente, para isto basta logar o primeiro usuário (aluno) normalmente e, para os demais usuários, abrir novos terminais com as teclas: <Alt> + <F2>, <Alt> + <F3>, <Alt> + <F4> .... Para retornar a um dos usuários logados basta digitar o conjunto de teclas (<Alt> + <F?>) do respectivo usuário.
|
| Aula 13 - 27/8/14: Primeira avaliação |
|---|
| Aula 14 - 29/8/14: Permissões |
|---|
|
Há uma maneira de restringir o acesso aos arquivos e diretórios para que somente determinados usuários possam acessá-los. A cada arquivo e diretório é associado um conjunto de permissões. Essas permissões determinam quais usuários podem ler, e escrever (alterar) um arquivo e, no caso de ser um arquivo executável, quais usuários podem executá-lo. Se um usuário tem permissão de execução para um diretório, significa que ele pode realizar buscas dentro daquele diretório, e não executá-lo como se fosse um programa. Quando um usuário cria um arquivo ou um diretório, o LINUX determina que ele é o proprietário (owner) daquele arquivo ou diretório. O esquema de permissões do LINUX permite que o proprietário determine quem tem acesso e em que modalidade eles poderão acessar os arquivos e diretórios que ele criou. O super-usuário (root), entretanto, tem acesso a qualquer arquivo ou diretório do sistema de arquivos. O conjunto de permissões é dividido em três classes: proprietário, grupo e usuários. Um grupo pode conter pessoas do mesmo departamento ou quem está trabalhando junto em um projeto. Os usuários que pertencem ao mesmo grupo recebem o mesmo número do grupo (também chamado de Group Id ou GID). Este número é armazenado no arquivo /etc/passwd junto com outras informações de identificação sobre cada usuário. O arquivo /etc/group contém informações de controle sobre todos os grupos do sistema. Assim, pode -se dar permissões de acesso diferentes para cada uma destas três classes. Quando se executa ls -l em um diretório qualquer, os arquivos são exibidos de maneira semelhante a seguinte: > ls -l total 403196 drwxr-xr-x 4 odilson admin 4096 Abr 2 14:48 BrOffice_2.1_Intalacao_Windows/ -rw-r--r-- 1 luizp admin 113811828 Out 31 21:28 broffice.org.2.0.4.rpm.tar.bz2 -rw-r--r-- 1 root root 117324614 Dez 27 14:47 broffice.org.2.1.0.rpm.tar.bz2 -rw-r--r-- 1 luizp admin 90390186 Out 31 22:04 BrOo_2.0.4_Win32Intel_install_pt-BR.exe -rw-r--r-- 1 root root 91327615 Jan 5 21:27 BrOo_2.1.0_070105_Win32Intel_install_pt-BR.exe > As colunas que aparecem na listagem são:
O esquema de permissões está dividido em 10 colunas, que indicam se o arquivo é um diretório ou não (coluna 1), e o modo de acesso permitido para o proprietário (colunas 2, 3 e 4), para o grupo (colunas 5, 6 e 7) e para os demais usuários (colunas 8, 9 e 10). Existem três modos distintos de permissão de acesso: leitura (read), escrita (write) e execução (execute). A cada classe de usuários você pode atribuir um conjunto diferente de permissões de acesso. Por exemplo, atribuir permissão de acesso irrestrito (de leitura, escrita e execução) para você mesmo, apenas de leitura para seus colegas, que estão no mesmo grupo que você, e nenhum acesso aos demais usuários. A permissão de execução somente se aplica a arquivos que podem ser executados, obviamente, como programas já compilados ou script shell. Os valores válidos para cada uma das colunas são os seguintes:
A permissão de acesso a um diretório tem outras considerações. As permissões de um diretório podem afetar a disposição final das permissões de um arquivo. Por exemplo, se o diretório dá permissão de gravação a todos os usuários, os arquivos dentro do diretório podem ser removidos, mesmo que esses arquivos não tenham permissão de leitura, gravação ou execução para o usuário. Quando a permissão de execução é definida para um diretório, ela permite que se pesquise ou liste o conteúdo do diretório. A modificação das permissões de acesso a arquivos e diretórios pode ser feita usando-se os utilitários:
Há também o utilitário umask, que define as permissões default para os novos arquivos e diretórios que um usuário criar. Esse utilitário define uma máscara (em octal) usada para indicar que permissões devem ser removidas. Exemplos:
Atividade
|
| Aula 15 (1/09/2014): Instalação de Pacotes |
|---|
|
Slide). Página oficial do apt-get É necessário estar com e rede funcional
|
| Aula 16 (3/09/2014): Sistema de arquivos |
|---|
|
Material para consulta: Gerência de Redes páginas 51 a 57. (Slide Prof. Glauco [1]) Comandos importantes:cfdisk: aplicativo para particionamento de discos. Ex: cfdisk /dev/sdb. Obs.: clique em Gravar ao final. mkfs.ext4: formata uma determinada partição com o sistema de arquivos do tipo ext4. Ex: mkfs.ext4 /dev/sdb1. mount: monta partição. Ex: mount /dev/sdb1 /dados. umount: desmonta partição. Ex: umount /dados. df: mostra as partições montadas e seus pontos (diretórios) de montagem. Ex: df -h No Ubuntu o tipo de padrão de arquivos mudou de relatime (apostila) para defaults. Portanto, sempre que se ver relatime na apostila leia-se defaults. Roteiro de atividades
|
| Aula 17 (5/9/2014): Cotas em Disco |
|---|
|
Material para consulta: Gerência de Redes páginas 68 à 70.
|
| Aula 18 (8/9/2014): Agendamento de Tarefas |
|---|
|
Material para consulta: Apostila, capítulo 19. Utilize o crontab para executar as seguintes tarefas:
|
| Aula 19 (10/9/2014): Políticas de Backup |
|---|
|
Apostila, capítulo 20. AMANDA, the Advanced Maryland Automatic Network Disk Archiver |
| Aula 20 (12/9/2014): Interfaces de rede e rotas estáticas |
|---|
|
Apostila, capítulo 22. Interface de rede é qualquer dispositivo (físico ou lógico) capaz de transmitir e receber datagramas IP. Interfaces de rede ethernet são o exemplo mais comum, mas há também interfaces PPP (seriais), interfaces tipo túnel e interfaces loopback. De forma geral, essas interfaces podem ser configuradas com um endereço IP e uma máscara de rede, e serem ativadas ou desabilitadas. Em sistemas operacionais Unix a configuração de interfaces de rede se faz com o programa ifconfig: Para mostrar todas as interfaces: root@gerencia:~> ifconfig -a
dsl0 Link encap:Point-to-Point Protocol
inet addr:189.30.70.200 P-t-P:200.138.242.254 Mask:255.255.255.255
UP POINTOPOINT RUNNING NOARP MULTICAST MTU:1492 Metric:1
RX packets:34260226 errors:0 dropped:0 overruns:0 frame:0
TX packets:37195398 errors:0 dropped:0 overruns:0 carrier:0
collisions:0 txqueuelen:3
RX bytes:19484812547 (18582.1 Mb) TX bytes:10848608575 (10346.0 Mb)
eth1 Link encap:Ethernet HWaddr 00:19:D1:7D:C9:A9
inet addr:192.168.1.100 Bcast:192.168.1.255 Mask:255.255.255.0
UP BROADCAST RUNNING MULTICAST MTU:1500 Metric:1
RX packets:37283974 errors:0 dropped:0 overruns:0 frame:0
TX packets:42055625 errors:0 dropped:0 overruns:0 carrier:0
collisions:0 txqueuelen:1000
RX bytes:20939614658 (19969.5 Mb) TX bytes:18284980569 (17437.9 Mb)
Interrupt:16 Base address:0xc000
lo Link encap:Local Loopback
inet addr:127.0.0.1 Mask:255.0.0.0
UP LOOPBACK RUNNING MTU:16436 Metric:1
RX packets:273050 errors:0 dropped:0 overruns:0 frame:0
TX packets:273050 errors:0 dropped:0 overruns:0 carrier:0
collisions:0 txqueuelen:0
RX bytes:21564572 (20.5 Mb) TX bytes:21564572 (20.5 Mb)
root@gerencia:~>
Para configurar uma interface de rede (que fica automaticamente ativada): root@gerencia:~> ifconfig eth1 192.168.1.100 netmask 255.255.255.0
Os scripts ifup e ifdown servem para ativar ou parar interfaces específicas, fazendo todas as operações necessárias para isto: # Ativa a interface eth1
ifup eth1
# Desativa a interface eth0
ifdown eth0
Ao se configurar uma interface de rede, cria-se uma rota automática para a subrede diretamente acessível via aquela interface. Isto se chama roteamento mínimo. root@gerencia:~> ifconfig eth1 192.168.10.0 netmask 255.255.0.0
root@gerencia:~> netstat -rn (ou: route -n)
Kernel IP routing table
Destination Gateway Genmask Flags MSS Window irtt Iface
192.168.0.0 0.0.0.0 255.255.0.0 U 0 0 0 eth1
127.0.0.0 0.0.0.0 255.0.0.0 U 0 0 0 lo
root@gerencia:~>
Pode-se associar mais de um endereço a uma mesma interface de rede. Isto se chama IP alias: root@gerencia:~> ifconfig eth1:0 192.168.1.110 netmask 255.255.255.0
root@gerencia:~> ifconfig eth1:1 192.168.2.100 netmask 255.255.255.0
root@gerencia:~> ifconfig -a
eth1 Link encap:Ethernet HWaddr 00:19:D1:7D:C9:A9
inet addr:192.168.1.100 Bcast:192.168.1.255 Mask:255.255.255.0
UP BROADCAST RUNNING MULTICAST MTU:1500 Metric:1
RX packets:37295731 errors:0 dropped:0 overruns:0 frame:0
TX packets:42068558 errors:0 dropped:0 overruns:0 carrier:0
collisions:0 txqueuelen:1000
RX bytes:20942258027 (19972.0 Mb) TX bytes:18294794452 (17447.2 Mb)
Interrupt:16 Base address:0xc000
eth1:0 Link encap:Ethernet HWaddr 00:19:D1:7D:C9:A9
inet addr:192.168.1.110 Bcast:192.168.1.255 Mask:255.255.255.0
UP BROADCAST RUNNING MULTICAST MTU:1500 Metric:1
Interrupt:16 Base address:0xc000
eth1:1 Link encap:Ethernet HWaddr 00:19:D1:7D:C9:A9
inet addr:192.168.2.100 Bcast:192.168.2.255 Mask:255.255.255.0
UP BROADCAST RUNNING MULTICAST MTU:1500 Metric:1
Interrupt:16 Base address:0xc000
root@gerencia:~>
Configuração no bootTodo sistema operacional possui alguma forma de configurar suas interfaces de rede, para que sejam automaticamente ativadas no boot com seus endereços IP. Por exemplo, em sistemas Linux Ubuntu (descrito em maiores detalhes em seu manual online). A configuração de rede se concentra no arquivo /etc/network/interfaces: # This file describes the network interfaces available on your system
# and how to activate them. For more information, see interfaces(5).
# The loopback network interface
auto lo eth1
iface lo inet loopback
address 127.0.0.1
netmask 255.0.0.0
# a interface ethernet eth1
iface eth1 inet static
address 192.168.1.100
netmask 255.255.255.0
gateway 192.168.1.254
dns-nameservers 200.135.37.65
# apelido para eth1
iface eth1:0 inet static
address 192.168.5.100
netmask 255.255.255.0
Para ativar, desativar ou recarregar as configurações de todas as interfaces de rede: # desativa todas as interfaces de rede
sudo /etc/init.d/networking stop
# ativa todas as interfaces de rede
sudo /etc/init.d/networking start
# recarrega as configurações de todas as interfaces de rede
sudo /etc/init.d/networking restart
Rotas estáticasVer capítulo 23 da apostila. Rotas estáticas podem ser adicionadas a uma tabela de roteamento. Nos sistemas operacionais Unix, usa-se o programa route: # adiciona uma rota para a rede 10.0.0.0/24 via o gateway 192.168.1.254
route add -net 10.0.0.0 netmask 255.255.255.0 gw 192.168.1.254
# adiciona uma rota para a rede 172.18.0.0/16 via a interface PPP pp0
route add -net 172.18.0.0 netmask 255.255.0.0 dev ppp0
# adiciona a rota default via o gateway 192.168.1.254
route add -net default gw 192.168.1.254
# adiciona uma rota para o host 192.168.1.101 via o gateway 192.168.1.253
route add -host 192.168.1.101 gw 192.168.1.253
Para configurar a máquina para repassar pacotes entre as interfaces (rotear) deve-se setar o bit do ip_forward, com o comando: echo 1 > /proc/sys/net/ipv4/ip_forward A tabela de rotas pode ser consultada com o programa netstat: root@gerencia:~> netstat -rn
Kernel IP routing table
Destination Gateway Genmask Flags MSS Window irtt Iface
10.0.0.0 192.168.1.254 255.255.255.0 U 0 0 0 eth1
192.168.1.101 192.168.1.253 255.255.255.0 UH 0 0 0 eth1
172.18.0.0 0.0.0.0 255.255.0.0 U 0 0 0 ppp0
192.168.1.0 0.0.0.0 255.255.255.0 U 0 0 0 eth1
127.0.0.0 0.0.0.0 255.0.0.0 U 0 0 0 lo
0.0.0.0 192.168.1.254 0.0.0.0 U 0 0 0 eth1
Rotas podem ser removidas também com route: # remove a rota para 10.0.0.0/24
route delete -net 10.0.0.0 netmask 255.255.255.0
# remove a rota para o host 192.168.1.101
route delete -host 192.168.1.101
Coleta e análise de tráfegoUma ferramenta básica de análise de tráfego de rede faz a coleta das PDUs por interfaces de rede, revelando as informações nelas contidas. Dois programas bastante populares para essa finalidade são:
Outros programas úteis (ou ao menos interessantes):
NATA tradução de endereço de rede (NAT - Network Address Translation), proposta pela RFC 1631 em 1994, é uma função de rede criada para contornar o problema da escassez de endereços IP. Com a explosão no crescimento da Internet, e o mau aproveitamento dos endereços IP (agravado pelo endereçamento hierárquico), percebeu-se que o esgotamento de endereços poderia ser logo alcançado a não ser que algumas medidas fossem tomadas. Esse problema somente seria eliminado com a reformulação do protocolo IP, de forma a aumentar o espaço de endereços, que resultou na proposta do IPv6 em 1998. Porém no início dos anos 1990 a preocupação era mais imediata, e pensou-se em uma solução provisória para possibilitar a expansão da rede porém reduzindo-se a pressão por endereços IP. O NAT surgiu assim como uma técnica com intenção de ser usada temporariamente, enquanto soluções definitivas não se consolidassem. Ainda hoje NAT é usado em larga escala, e somente deve ser deixado de lado quando IPv6 for adotado mundialmente (o que deve demorar). NAT parte de um princípio simples: endereços IP podem ser compartilhados por nodos em uma rede. Para isto, usam-se endereços IP ditos não roteáveis (também chamados de inválidos) em uma rede, sendo que um ou mais endereços IP roteáveis (válidos) são usados na interface externa roteador que a liga a Internet. Endereços não roteáveis pertencem às subredes 10.0.0.0/8, 192.168.0.0/16 e 172.16.0.0/12, e correspondem a faixas de endereços que não foram alocados a nenhuma organização e, portanto, não constam das tabelas de roteamento dos roteadores na Internet. A figura abaixo mostra uma visão geral de uma rede em que usa NAT: Para ser possível compartilhar um endereço IP, NAT faz mapeamentos (IP origem, port origem, protocolo transporte) -> (IP do NAT, port do NAT, , protocolo transporte), sendo protocolo de transporte TCP ou UDP. Assim, para cada par (IP origem, port origem TCP ou UDP) o NAT deve associar um par (IP do NAT, port do NAT TCP ou UDP) (que evidentemente deve ser único). Assim, por exemplo, se o roteador ou firewall onde ocorre o NAT possui apenas um endeerço IP roteável, ele é capaz em tese de fazer até 65535 mapeamentos para o TCP (essa é a quantidade de ports que ele pode possui), e o mesmo para o UDP. Na prática é um pouco menos, pois se limitam os ports que podem ser usados para o NAT. Note que o NAT definido dessa forma viola a independência entre camadas, uma vez que o roteamento passa a depender de informação da camada de transporte. NAT no LinuxVer capítulo 35, seção 4, da apostila. O NAT no Linux se configura com iptables. As regras devem ser postas na tabela nat, e aplicadas a chain POSTROUTING, como no seguinte exemplo: iptables -t nat -A POSTROUTING -s 192.168.1.0/24 -o eth0 -j MASQUERADE ;Habilita o NAT
iptables -t nat -L ;Lista as atuais regras da tabela NAT
A regra acima faz com que todo o tráfego originado em 192.168.1.0/24, e que sai pela interface eth0 deve ser mascarado com o endereço IP dessa interface. Esta regra diz o seguinte: todos os pacotes que passarem (POSTROUTING) por esta máquina com origem de 192.168.1.0/24 e sairem pela interface eth0 serão mascarados, ou seja sairão desta máquina com o endereço de origem como sendo da eth0. O alvo MASQUERADE foi criado para ser usado com links dinâmicos (tipicamente discados ou ADSL), pois os mapeamentos se perdem se o link sair do ar. AtividadeA) Configurar interface de rede
B) Coleta de tráfego
C) Tabelas estáticas de roteamento
D) NAT
|
| Aula 21 - 15/9/14: Aula supensa: reformulação do técnico |
|---|
| Aula 22 - 17/9/14: Configuração interface de rede |
|---|
| Aula 23 - 19/9/14: Configuração interface de rede |
|---|
| Aula 24 - 22/9/14: Tabelas estáticas de roteamento |
|---|
| Aula 25 - 24/9/14: NAT e Dúvidas para avaliação 2 |
|---|
| Aula 26 - 26/9/14: Dúvidas para avaliação 2 |
|---|
| Aula 27 - 29/9/14: Avaliação 2 |
|---|
| Aula 28 - 1/10/14: DNS | ||||||||||||||||||||||||||||||||||||||||||||
|---|---|---|---|---|---|---|---|---|---|---|---|---|---|---|---|---|---|---|---|---|---|---|---|---|---|---|---|---|---|---|---|---|---|---|---|---|---|---|---|---|---|---|---|---|
|
Ver capítulo 25 da apostila. DNS (Domain Name System) é uma base de dados distribuída e hierárquica. Nela se armazenam informações para mapear nomes de máquinas da Internet para endereços IP e vice-versa, informação para roteamento de email, e outros dados utilizados por aplicações da Internet. A informação armazenada no DNS é identificada por nomes de domínio que são organizados em uma árvore, de acordo com as divisões administrativas ou organizacionais. Cada nodo dessa árvore, chamado de domínio, possui um rótulo. O nome de domínio de um nodo é a concatenação de todos os rótulos no caminho do nodo até a raiz. Isto é representado como uma string de rótulos listados da direita pra esquerda e separados por pontos (ex: ifsc.edu.br, sj.ifsc.edu.br). Um rótulo precisa ser único somente dentro do domínio pai a que pertence. Por exemplo, um nome de domínio de uma máquina no IFSC pode ser mail.ifsc.edu.br., em que o "." (último) significa o root level domain .br é o domínio do topo da hierarquia (no Brasil feito em [2])ao qual mail.sj.ifsc.edu.br pertence. .ifsc.edu é um subdomínio de .br., e mail o nome da máquina em questão. Por razões administrativas, o espaço de nomes é dividido em áreas chamadas de zonas, cada uma iniciando em um nodo e se estendendo para baixo para os nodos folhas ou nodos onde outras zonas iniciam. Os dados de cada zona são guardados em um servidor de nomes, que responde a consultas sobre uma zona usando o protocolo DNS. Clientes buscam informação no DNS usando uma biblioteca de resolução (resolver library), que envia as consultas para um ou mais servidores de nomes e interpreta as respostas. (tirado do manual do BIND9) Ver também o livro sobre DNS e BIND da O'Reilly. Registros DNSCada rótulo na hierarquia DNS possui um conjunto de informações associadas a si. Essas informações são guardas em registros de diferentes tipos, dependendo de seu significado e propósito. Cada consulta ao DNS retorna assim as informações do registro pedido associado ao rótulo. Por exemplo, para ver o registro de endereço IP associado a www.ifsc.edu.br pode-se executar esse comando (o resultado teve alguns comentários removidos): root@freeman:~$ dig sj.ifsc.edu.br mx
;; QUESTION SECTION:
;sj.ifsc.edu.br. IN MX
;; ANSWER SECTION:
sj.ifsc.edu.br. 3600 IN MX 10 hendrix.sj.ifsc.edu.br.
;; AUTHORITY SECTION:
sj.ifsc.edu.br. 3600 IN NS ns.pop-udesc.rct-sc.br.
sj.ifsc.edu.br. 3600 IN NS ns.pop-ufsc.rct-sc.br.
sj.ifsc.edu.br. 3600 IN NS hendrix.sj.ifsc.edu.br.
;; ADDITIONAL SECTION:
hendrix.sj.ifsc.edu.br. 3600 IN A 200.135.37.65
ns.pop-ufsc.rct-sc.br. 11513 IN A 200.135.15.3
ns.pop-udesc.rct-sc.br. 37206 IN A 200.135.14.1
Cada uma das informações acima mostra um determinado registro e seu conteúdo, como descrito na tabela abaixo:
Obs: TTL (Time To Live) é o tempo de validade (em segundos) da informação retornada do servidor de nomes, e classe é o tipo de endereço (no caso IN equivale a endereços Internet). Os tipos de registros mais comuns são:
Uma zona assim é composta de um conjunto de registros com todas as informações dos domínios nela contidos. O conteúdo de uma zona, contendo o domínio example.com, pode ser visualizado abaixo: example.com 86400 IN SOA ns1.example.com. hostmaster.example.com. (
2002022401 ; serial
10800 ; refresh
15 ; retry
604800 ; expire
10800 ; minimum
)
IN NS ns1.example.com.
IN NS ns2.smokeyjoe.com.
IN MX 10 mail.another.com.
IN TXT "v=spf1 mx -all"
ns1 IN A 192.168.0.1
www IN A 192.168.0.2
ftp IN CNAME www.example.com.
bill IN A 192.168.0.3
fred IN A 192.168.0.4
AtividadeO objetivo é montar a seguinte estrutura: Vamos configurar e testar um servidor DNS. Para tanto montaremos a estrutura indicada no diagrama, onde cada máquina será um servidor DNS, com um domínio próprio e, ao mesmo tempo, será cliente do servidor DNS da máquina 192.168.2.101. Esta, por sua vez, será servidor: um servidor master do domínio redes.edu.br e servidor escravo, recebendo automaticamente uma cópia das zonas dos servidores masters, de todos os demais domínios criados. Esta, será também a única máquina com servidor DNS com zona reversa. Sendo assim todos os domínios, diretos e reversos, serão visíveis por meio deste servidor.
|
| Aula 29 - 3/10/14: DNS |
|---|
| Aula 30 - 6/10/14: Email |
|---|
|
Ver capítulo 27 da apostila. O correio eletrônico (email) é um dos principais serviços na Internet. De fato foi o primeiro serviço a ser usado em larga escala. Trata-se de um método para intercâmbio de mensagens digitais. Os sistemas de correio eletrônico se baseiam em um modelo armazena-e-encaminha (store-and-forward) em que os servidores de email aceitam, encaminham, entregam e armazenam mensagens de usuários. Uma mensagem de correio eletrônico se divide em duas partes:
From: Roberto de Matos <roberto@eel.ufsc.br>
Content-Type: text/plain;
charset=iso-8859-1
Content-Transfer-Encoding: quoted-printable
X-Smtp-Server: smtp.ufsc.br:roberto.matos@posgrad.ufsc.br
Subject: =?iso-8859-1?Q?Teste_Ger=EAncia?=
Message-Id: <0595A764-EEAE-41E7-99F0-80DC11FB5327@eel.ufsc.br>
X-Universally-Unique-Identifier: 684c3833-bbbe-420b-8b66-d92d9a419bc0
Date: Wed, 20 Nov 2013 11:36:35 -0200
To: Roberto de Matos <roberto.matos@ifsc.edu.br>
Mime-Version: 1.0 (Mac OS X Mail 6.6 \(1510\))
Ol=E1 Pessoal,
Hoje vamos aprender o funcionamento do Email!!
Abra=E7o,
Roberto=
Na mensagem acima, os cabeçalhos são as linhas iniciais. Os cabeçalhos terminam quando aparece uma linha em branco, a partir de que começa o corpo da mensagem. Funcionamento do emailOs componentes da infraestrutura de email são:
A figura abaixo ilustra uma infraestrutura de email típica. Os protocolos envolvidos são:
EndereçamentoEndereços de email estão intimamente ligados ao DNS. Cada usuário de email possui um endereço único mundial, definido por um identificador de usuário e um domínio de email, escritos usando-se o símbolo especial @ (lê-se at, do original em inglês) para conectá-los: tele@ifsc.edu.br Nesse exemplo, o identificador de usuário é tele, e o domínio é ifsc.edu.br. Os domínios de email tem correspondência direta com domínios DNS. De fato, para criar um domínio de email deve-se primeiro criá-lo no DNS. Além disto, o domínio DNS deve ter associado a si um ou mais registros MX (Mail exchanger) para apontar os MTAs responsáveis por receber emails para o domínio. Por exemplo, o domínio DNS ifsc.edu.br possui esse registro MX: > dig ifsc.edu.br mx
;; QUESTION SECTION:
;ifsc.edu.br. IN MX
;; ANSWER SECTION:
ifsc.edu.br. 3581 IN MX 5 hermes.ifsc.edu.br.
... e o domínio gmail.com: > dig gmail.com mx
;; QUESTION SECTION:
;gmail.com. IN MX
;; ANSWER SECTION:
gmail.com. 3600 IN MX 20 alt2.gmail-smtp-in.l.google.com.
gmail.com. 3600 IN MX 30 alt3.gmail-smtp-in.l.google.com.
gmail.com. 3600 IN MX 40 alt4.gmail-smtp-in.l.google.com.
gmail.com. 3600 IN MX 5 gmail-smtp-in.l.google.com.
gmail.com. 3600 IN MX 10 alt1.gmail-smtp-in.l.google.com.
MTA PostfixO primeiro software MTA usado em larga escala na Internet foi o sendmail. Esse MTA possui muitas funcionalidades, e enfatiza a flexibilidade em sua configuração. No entanto, configurá-lo e ajustá-lo não é tarefa fácil. Além disto, houve vários problemas de segurança no passado envolvendo esse software. Assim outras propostas surgiram, como qmail e postfix. Tanto qmail quanto postfix nasceram como projetos preocupados com a segurança nas operações de um MTA, e também se apresentaram como MTAs mais simples de configurar e operar. Em nossas aulas será usado o postfix, mas recomenda-se experimentar usar as outras duas opcões citadas. O postfix é um MTA modularizado, que divide as tarefas de processamento das mensagens em diversos componentes que rodam como processos separados. Isto difere bastante do sendmail, que se apresenta como um software monolítico. No postfix, um conjunto de subsistemas cuida de processar cada etapa da recepção ou envio de uma mensagem, como mostrado na figura abaixo: ConfiguraçãoA configuração do postfix é armazenada em arquivos, que normalmente residem no diretório /etc/postfix. Os dois principais são:
No Ubuntu deve-se iniciar o uso do Postfix com esses comandos: sudo apt-get install -y postfix
# O comando abaixo deve ser usado se o postfix já foi instalado, mas deseja-se recriar sua configuração
sudo dpkg-reconfigure postfix
As configurações iniciais informadas na instalação são suficientes para que o postfix possa ser iniciado. No entanto muitos detalhes provavelmente precisarão ser ajustados para que ele opere como desejado. Para um rápido teste do postfix pode-se fazer a sequência abaixo: > sudo service postfix restart
> telnet localhost 25
220 ger ESMTP postfix (Ubuntu)
helo mail
250 ger
mail from: aluno@ifsc.edu.br
250 2.1.0 OK
rcpt to: postmaster@ger.edu.br
250 2.1.5 OK
data
354 End data with <CR><LF>.<CR><LF>
subject: Teste
blabla
.
250 2.0.0 OK: queued as 71259CCA3
quit
221 2.0.0 Bye
Connection closed by foreign host
>
O resultado do teste (a mensagem entreguepara o usuário postmaster) pode ser visto no arquivo de log do postfix. No Ubuntu esse arquivo é /var/log/mail.log : > tail /var/log/mail.log
May 2 17:29:42 ger postfix/smtpd[1965]: 71259CCA3: client=localhost[127.0.0.1]
May 2 17:30:48 ger postfix/cleanup[1970]: 71259CCA3: message-id=<20100502202942.71259CCA3@ger>
May 2 17:30:48 ger postfix/qmgr[1894]: 71259CCA3: from=<aluno@ifsc.edu.br>, size=323, nrcpt=1 (queue active)
May 2 17:30:48 ger postfix/local[1972]: 71259CCA3: to=<root@ger.edu.br>, orig_to=<postmaster@ger.edu.br>, relay=local, delay=102, delays=102/0.05/0/0.03, dsn=2.0.0, status=sent (delivered to mailbox)
May 2 17:30:48 ger postfix/qmgr[1894]: 71259CCA3: removed
May 2 17:31:25 ger postfix/smtpd[1965]: disconnect from localhost[127.0.0.1]
>
A mensagem de teste foi entregue em /var/mail/root: > sudo cat /var/mail/root
From aluno@ifsc.edu.br Sun May 2 17:30:48 2010
Return-Path: <aluno@ifsc.edu.br>
X-Original-To: postmaster@ger.edu.br
Delivered-To: postmaster@ger.edu.br
Received: from mail (localhost [127.0.0.1])
by ger (Postfix) with SMTP id 71259CCA3
for <postmaster@ger.edu.br>; Sun, 2 May 2010 17:29:06 -0300 (BRT)
Subject: teste
Message-Id: <20100502202942.71259CCA3@ger>
Date: Sun, 2 May 2010 17:29:06 -0300 (BRT)
From: aluno@ifsc.edu.br
To: undisclosed-recipients:;
blabla
Outra maneira para testar e um pouco mais amigável é utilizar a ferramenta mail. Instale o pacote: apt-get install mailutils Para enviar uma mensagem proceda do seguinte modo:
|
| Aula 31 8/10/14: Postfix |
|---|
| Aula 32 10/10/14: Webmail |
|---|
|
O objetivo é instalar o Webmail RoundCube. Pré-requisitos: DNS e Postfix rodando. Pré-configuração:
Assim pode-se usar este terminal para configurar seu servidor. Neste terminal é possível usar os comando copy (CTRL + SHIFT + C) e paste (CTRL + SHIFT + V).
|
| Aula 33 15/10/14: Apache |
|---|
| Aula 34 17/10/14: Apache |
|---|
|
Ver capítulo 26 da apostila. O servidor Apache (Apache server) é o mais bem sucedido servidor web livre. Foi criado em 1995 por Rob McCool, então funcionário do NCSA (National Center for Supercomputing Applications), Universidade de Illinois. Ele descende diretamente do NCSA httpd, um servidor web criado e mantido por essa organização. Seu nome vem justamente do reaproveitamento do NCSA httpd (e do fator de tê-lo tornado modular) fazendo um trocadilho com a expressão "a patchy httpd (um httpd remendável). Para ter ideia de sua popularidade, em maio de 2010, o Apache serviu aproximadamente 54,68% de todos os sites e mais de 66% dos milhões de sites mais movimentados. O servidor é compatível com o protocolo HTTP versão 1.1. Suas funcionalidades são mantidas através de uma estrutura de módulos, podendo inclusive o usuário escrever seus próprios módulos — utilizando a API do software. É disponibilizado em versões para os sistemas Windows, Novell Netware, OS/2 e diversos outros do padrão POSIX (Unix, GNU/Linux, FreeBSD, etc). Um servidor web é capaz de atender requisições para transferência de documentos. Essas requisições são feitas com o protocolo HTTP (HyperText Transfer Protocol), e se referem a documentos que podem ser de diferentes tipos. Uma requisição HTTP simples é mostrada abaixo: GET / HTTP/1.1 Host: www.ifsc.edu.br
Para o servidor Web, os principais componentes de uma requisição HTTP são o método HTTP a executar e o localizador do documento a ser retornado (chamado de URI - Uniform Resource Indicator). No exemplo acima, a requisição pede o método GET aplicado à URI /. O resultado é composto do status do atendimento, cabeçalhos informativos e o conteúdo da resposta. No exemplo, o status é a primeira linha (HTTP/1.1 200 OK), com os cabeçalhos logo a seguir. Os cabeçalhos terminam ao aparecer uma linha em branco, e em seguida vem o conteúdo (ou corpo) da resposta. Todo documento possui um especificador de tipo de conteúdo, chamado de Internet media Type. O cabeçalho de resposta Content-type indica o media type, para que o cliente HTTP (usualmente um navegador web) saiba como processá-lo. No exemplo acima, o documento retornado é do tipo text/html, o que indica ser um texto HTML. Outros possíveis media types são: text/plain (texto simples), application/pdf (um texto PDF), application/x-gzip (um conteúdo compactado com gzip). Um documento no contexto do servidor web é qualquer conteúdo que pode ser retornado como resposta a uma requisição HTTP. No caso mais simples, um documento corresponde a um arquivo em disco, mas também podem ser gerados dinamicamente. Existem diversas tecnologias para gerar documentos, tais como PHP, JSP, ASP, CGI, Python, Perl, Ruby, e possivelmente outras. Todas se caracterizam por uma linguagem de programação integrada intimamente ao servidor web, obtendo dele informação sobre como gerar o conteúdo da resposta. Atualmente, boa parte dos documentos que compõem um site web são gerados dinamicamente, sendo PHP, JSP e ASP as tecnologias mais usadas. Informações gerais sobre Apache no Ubuntu
Uma configuração básicaO servidor Apache precisa de algumas informações básicas para poder ativar um site:
No exemplo abaixo, define-se um servidor WWW chamado www.arc.edu.br, que atende requisições no ports 8080.
|
| Aula 35 20/10/14: Servidores de arquivos |
|---|
|
Ver capítulo 28 e 30 da apostila. Um servidor de arquivos compartilha volumes (sistemas de arquivos) via rede. Para os computadores que acessam o servidor de arquivos, os volumes compartilhados parecem ser locais e se integram transparentemente às suas árvores de diretórios. Um serviço de compartilhamento de sistema de arquivos possui algumas implicações:
Existem muitos tipos de sistemas de arquivos de rede, como NFS, Coda, Andrew FS, SMB/CIFS, porém nos concentraremos nos dois mais usados:
Servidor de arquivos: NFSVer capítulo 30 da apostila. NFS é um sistema de arquivos de rede criado pela Sun Microsystems em 1989, e descrito na RFC 1094. Seu uso predomina em sistemas operacionais Unix, porém há implementações para outras famílias de sistemas operacionais. No NFS, um servidor compartilha um ou mais diretórios. Cada diretório compartilhado está sujeito a várias opções e restrições de acesso, como:
Configurações no servidor
Testes no cliente
Servidor de arquivos: SambaVer capítulo 28 da apostila. Samba é originalmente uma implementação de código aberto para o serviço de compartilhamento de arquivos e impressoras do Microsoft Windows. Porém atualmente esse software evoluiu a tal ponto que pode ser usado como controlador de domínio Windows, além de possuir algumas funções e recursos não existentes no Windows (integração com Unix, flexibilidade de uso de diferentes bases administrativas, entre outros). Além de funcionar como um servidor, pode ter também papel de cliente e usar o serviço de autenticação de um servidor Windows. Seu uso se mostra razoavelmente simples, com complexidade proporcional à configuração desejada. Assim, Samba tem grande popularidade por possibilitar integrar os mundos do Windows e do Unix. O Samba é dividido a grosso modo em duas partes principais:
Configurações no Servidor
|
| Aula 36 22/10/14: FTP |
|---|
|
Ver capítulo 32 da apostila.
|
| Aula 37 24/10/14: DHCP |
|---|
|
Ver capítulo 31 da apostila. Em nosso experimento será usado o servidor DHCP desenvolvido pelo ISC. Para usá-lo devem-se seguir os passos descritos abaixo.
Maiores detalhes sobre esse servidor DHCP: |
| Aula 38 27/10/14: Aula de dúvidas para avaliação |
|---|
| Aula 39 29/10/14: Terceira avaliação |
|---|
Exercícios de fixação / Desafios
| Exercício / Desafio 1 |
|---|
Crie os arquivos abaixo na pasta ~/meusLogs e preencha com conteúdo aleatório. tail -n 1 ~/meusLogs/arq1 head -n 1 ~/meusLogs/outroArq ls -lat ~/meusLogs/ A saída dos comandos devem ser colocados em variáveis e só então redirecionados para o arquivo. Ex.: VAR1=` comando a ser executado` Ex.: VAR2=`...` Para acessar uma variável utiliza o caracter $ Ex.: echo $VAR1 Sendo que, você irá identificar a cada chamada do script, em qual dia, mês, ano, hora, minuto e segundo o script foi chamado e colocar no topo de cada saída gerada a seguinte informação: Log gerado em: 07-08-2014_17:25:36, olhar exemplo no final do exercício. Dicas: você irá utilizar o comando 'date' para gerar a saída no formato desejado e redirecionar a saída para o arquivo em questão com >>. O arquivo monitorSaidaLog.txt deve estar em ~/meusLogs/monitorSaidaLog.txt, ou seja, dentro do home do usuário criar a pasta meusLogs e redirecionar a saída do script para lá...
d-m-Y_HMS d = dia atual, 0-31 m = mês atual, 1-12 Y = ano atual, 1900 - hoje H = hora atual, 0-23 M = minuto atual, 0-59 S = segundo atual, 0-59
Log gerado em: 07-08-2014_17:25:36 Aug 7 17:13:22 wrl -- MARK -- Aug 7 13:15:01 wrl kernel: [ 111.330006] eth0: no IPv6 routers present Aug 7 16:13:42 wrl su[8856]: + /dev/pts/1 worm:root Log gerado em: 07-08-2014_17:26:34 Aug 7 17:13:22 wrl -- MARK -- Aug 7 13:15:01 wrl kernel: [ 111.330006] eth0: no IPv6 routers present Aug 7 16:13:42 wrl su[8856]: + /dev/pts/1 worm:root
Se tudo correr bem, a cada 60 segundos, o arquivo deve ser incrementado com o novo conteúdo.
|
| Exercício / Desafio 2 |
|---|
|
Fazer um Script com o nome scriptBackupDir.sh para gerar o backup de um diretório. O script de backup deve ser executado a cada 2 minutos. Você deve salvar informações sobre o backup em um arquivo de log. Você deve a cada nova execução, se tudo correr bem, apagar o penúltimo backup feito, de tal forma que só o último backup gerado permaneça salvo. Você deve solicitar ao usuário de qual diretório deve ser feito backup.
read DIR_BKP_NOME #ou através de parâmetros A variável DIR_BKP_NOME deve ser colocada no topo do script, na primeira linha. diretório de destino do backup. DIR_DEST="~/Backup_Dir/" nome do backup com esse formato: BKP_NOME=15-08-2014-12-47-22.tar.gz" echo "Backup salvo em:" NOME_SALVAR= echo $NOME_SALVAR colocar lógica aqui...
tar -cvvzf $NOME_SALVAR $DIR_BKP_NOME > /dev/null 2> /dev/null REMOVE_LAST=`cat $DIR_DEST"NomeArquivoLog.log"` echo $VAR_COM_NOME_COMPLETO > $DIR_DEST"NomeArquivoLog.log" |
| Exercício / Desafio 3 |
|---|
Faça um shellScript que compacte todos arquivos passados como parâmetros (separadamente). Seu script deve ter no máximo 5 linhas. Utilize o gzip para compactar. Exemplo de chamada do script: meuScriptCompactador.sh aqruivo1 outroArquivo file3 |
| Exercício / Desafio 4 |
|---|
Faça um shellScript que a partir de um arquivo de entrada, leia linha a linha desse arquivo e retorne a média. Exemplo Arquivo entrada: João 7 8 9 Marcelo 6 8 10 Maria 5 9 8 Fernando 4 7 9 Exemplo saída esperada: João 8 Marcelo 8 ... Dica, utilizar o comando awk. |
| Exercício / Desafio 5 - Calculadora |
|---|
|
Faça um shellScript chamado calcular.sh que a partir de três parâmetros, faça o cálculo desejado, exemplo: ./calcular.sh valor1 + valor2 ./calcular.sh 10 + 3 Após fazer o cálculo o shellScript deve perguntar se o usuário quer fazer outra operação ou terminar.
|
| Exercício / Desafio 6 - Instalação de Pacotes Manual |
|---|
|
No diretório home baixar o programa de FTP proftpd: $wget ftp://ftp.proftpd.org/distrib/source/proftpd-1.3.5.tar.gz Verificar integridade do pacote: $md5sum proftpd-1.3.5.tar.gz aff1bff40e675244d72c4667f203e5bb proftpd-1.3.5.tar.gz Descompactar: $tar -zxvf proftpd-1.3.5.tar.gz Entrar no diretório: $cd proftpd-1.3.5/ $./configure --prefix=/home/aluno/proftpd $make $sudo make install $sudo /home/aluno/proftpd/sbin/proftpd Edite o arquivo /home/aluno/proftpd/etc/proftpd.conf usando sudo. Procure pela linha: "DefaultRoot ~" e descomente. Para testar acesse o navegador e entre com o endereço abaixo, subtituindo o xxx pelo seu ip: ftp://192.168.2.xxx Logo após acessar usando o navegador, crie o usuário ftp e tente acessar novamente, o que aconteceu? Lembrando que é necessário reiniciar o proftpd. Agora faça o acesso via terminal através do comando ftp. $ftp 192.168.2.xxx Entre com seu login e senha. Você pode navegar pelos arquivos. Digite help para ver os comandos existentes. Para baixar e enviar arquivos use "get nomeDoArquivo" e "put nomeDoArquivo" respectivamente. Ao final do processo compartilhe seu ip com seus colegas. Crie um arquivo e renomeie com o seu nome completo. Tente enviar o arquivo com seu nome para um colega através do terminal. $put TulioAlbertonRibeiro.txt
Faça com que quando o usuário aluno acessar o sistema, ele somente consiga acessar a pasta "~public_FTP"
|
| Introdução TCP-IP / Redes & Sub-Redes 19/09/2014 |
|---|
|
Solução para o exercício 10.1.2.0/28 netID|hostID 10.1.2.0000|0000 1 - 14 10.1.2.0001|0000 16 - 30 10.1.2.0010|0000 32 - 46 10.1.2.0011|0000 48 - 62 10.1.2.0100|0000 64 - 78 10.1.2.0101|0000 80 - 94 10.1.2.0110|0000 96 - 110 10.1.2.0111|0000 112 - 126 10.1.2.1000|0000 128 - 142 10.1.2.1001|0000 144 - 158 10.1.2.1010|0000 160 - 174 10.1.2.1011|0000 176 - 190 10.1.2.1100|0000 192 - 206 10.1.2.1101|0000 208 - 222 10.1.2.1110|0000 224 - 238 10.1.2.1111|0000 240 - 254 BroadCasts: 15, 31, 47, 63, 79, 95, 111, 127, 143, 159, 175, 191, 207, 223, 239, 255. Sub-Redes: 2^n = 2^4 = 16 sub-redes válidas. Hosts: 2^n-2 = 2^4-2 = 14 hosts válidos. O Primeiro endereço de cada sub-rede é para a rede e o último é para o broadcast.
|
| Trabalho Redes, cálculo de redes. |
|---|
|
Baseado na aula passada (Introdução TCP-IP / Redes & Sub-Redes 19/09/2014), imaginem quatro redes: Sendo elas; 10.1.2.0, 192.168.2.0, 172.31.2.0, 172.16.5.0. OBS.: dentro da rede 172.16.5.0 deve haver quatro sub-redes; Você que deve definir os endereços das quatro sub-redes. Dentro de cada sub-rede deve conter 4 hosts. Faça o desenho das redes utilizando alguma ferramenta de desenho. Identifique os hosts, gateways, e as redes. Faça os cálculos de cada uma. Cada uma dessas redes deve ter quatro dispositivos conectados. Identifique os dispositivos na rede. Monte a tabela de roteamento. Coloque tudo em um arquivo .pdf e entregue com nome e devidas informações necessárias a um trabalho. Nome, Instituição, data, disciplina, etc... Pode ser feito em dupla. |
| Dovecot - IMAP/POP recebimento de e-mail. |
|---|
|
Adicionar os serviços smtp, imap e pop no dns. Verificar funcionalidade (nslookup).
Dovecote:Baixar o dovecot dentro do diretório home. $wget http://www.dovecot.org/releases/2.2/dovecot-2.2.13.tar.gz $tar -zxvf postfix-2.10.3.tar.gz $./configure --prefix=/home/aluno/dovecot --with-shadow $make ; make install
* Crie os usuários e grupos *dovecot* e *dovenull* O usuário dovecot e dovenull serão utulizados para uso interno pelo dovecot. Eles não precisam ter shell nem homedir. * Crie o usuário e grupo *vmail*. Este será o usuário e grupo utilizado para acessar os e-mails. * Crie o diretório '/home/vmail' e mude o dono e grupo para vmail:vmail. Os e-mails recebidos por todos os usuarios serão armazenados sob esse diretório. * Crie os arquivos '/var/log/dovecot.log' e '/var/log/dovecot-info.log' e mude o dono e grupo para vmail:vmail.
---%<-------------------------------------------------------------------------
protocols = imap pop3
log_path = /var/log/dovecot.log
info_log_path = /var/log/dovecot-info.log
ssl = no
disable_plaintext_auth = no
mail_location = maildir:~/Maildir
pop3_uidl_format = %g
# Configuração dos métodos de autenticação:
auth_verbose = yes
auth_mechanisms = plain login cram-md5
userdb {
driver = passwd
args = home=/home/%u mail=maildir:/home/%u/Maildir
}
passdb {
driver = passwd-file
args = /etc/dovecot/passwd
}
userdb {
driver = static
args = uid=vmail gid=vmail home=/home/vmail/%u
}
default_login_user = dovenull
default_internal_user = dovecot
---%<-------------------------------------------------------------------------
Para iniciar o serviço do dovecot, entrar na pasta /home/aluno/dovecot/sbin e rodar o programa: $sudo dovecot Importante lembrar que após a execução do comando, você pode reiniciar o processo utilizando o comando killall, o comando killall quando passado o parâmetro -HUP diz ao processo que ele deve se reiniciar. Quando um processo se re-inicia através de chamadas internas, não tem perigo de perda de dados por eventual queda, com o comando (kill -9 pid) pode haver perdas. Então utiliza-se para reiniciar o serviço com segurança: #killall -HUP dovecot
$touch /etc/dovecot/passwd $doveadm pw -s cram-md5 -u aluno a execução do comando acima, gerará uma saída semelhante a abaixo: {CRAM-MD5}d7d1c05282c8e083bf7e7d487acf0487ec358544f31827fa5d9ef47e99d7e4c7
colocar dentro de /etc/dovecot/passwd concatenando com o usuário aluno aluno:{CRAM-MD5}81ffd82426a10fa62e9e23f185c772c9aa87237eed26429cb1ab58bbf8701da3
ou sem usar encriptação, não é aconselhável. aluno:{PLAIN}minhaSenha
Você utilizará a senha definida no arquivo /etc/dovecot/passwd como a senha de recebimento dos e-mails. Postfix:No arquivo /etc/postfix/main.cf, lembrando que as diretivas: myhostname, myorigin, mynetworks, alias_maps e alias_database devem ser alteradas com os respectivos valores utilizados em sua configuração. ---%<-------------------------------------------------------------------------
queue_directory = /var/spool/postfix
command_directory = /usr/sbin
daemon_directory = /usr/lib/postfix
data_directory = /var/lib/postfix
mail_owner = postfix
myhostname = m210.redes1.edu.br
mydomain = redes1.edu.br
myorigin = $mydomain
inet_interfaces = all
mydestination = $myhostname, localhost.$mydomain, localhost, $mydomain,
mail.$mydomain, www.$mydomain, ftp.$mydomain
local_recipient_maps = unix:passwd.byname $alias_maps
unknown_local_recipient_reject_code = 550
mynetworks_style = subnet
mynetworks = 192.168.2.0/24, 127.0.0.0/8
alias_maps = hash:/etc/aliases
alias_database = hash:/etc/aliases
home_mailbox = Maildir/
mail_spool_directory = /var/spool/mail
debug_peer_level = 2
debugger_command =
PATH=/bin:/usr/bin:/usr/local/bin:/usr/X11R6/bin
ddd $daemon_directory/$process_name $process_id & sleep 5
sendmail_path = /usr/sbin/sendmail
newaliases_path = /usr/bin/newaliases
mailq_path = /usr/bin/mailq
setgid_group = postdrop
sample_directory = /etc/postfix
inet_protocols = ipv4
---%<-------------------------------------------------------------------------
Editar o arquivo /etc/mail/aliases ou /etc/aliases ou em outro local, e colocar as linhas abaixo: # Basic system aliases -- these MUST be present. MAILER-DAEMON: postmaster postmaster: root tulio: aluno joao: aluno
|
| Exercício - Apache: Virtual Hosts e Controle de Acesso. . |
|---|
|
Configurar eth0 e criar rotas. Lembrete: ifconfig eth0... e route add default... Verificar conectividade DNS, Apache, eth0 com (nslookup, dig, ping, netstat). Desativar dhcp (network-manager stop). /etc/resolv.conf Desabilitar a resolução de nomes utilizando o servidor de nomes do professor. Utilizar apenas o seu. Criar três usuários: fulano, cic?ano e beltrano. Dentro do home (~) de cada usuário deve conter: ~/public_html/file.txt ~/public_html/jv.html ~/public_html/privado/confidencial.txt A pasta privado só deve ser acessada mediante senha (dica .htaccess). O Acesso deve poder ser feito de duas formas. http://192.168.2.xxx/~fulano http://www.fulano.com.br
Dica, Ler / Pesquisar sobre: .htaccess, Módulos UserDir e VirtualHost do Apache. Ler os arquivos LEIA-ME (geralmente encontrado na documentação).
<VirtualHost *:80> DocumentRoot /www/jose ServerName www.joao.com # Outras diretivas aqui! </VirtualHost> <VirtualHost *:80> DocumentRoot /www/joao ServerName www.jose.org # Outras diretivas aqui! </VirtualHost> <VirtualHost 192.168.1.1 172.20.30.40> DocumentRoot /www/server1 ServerName server.example.com ServerAlias server </VirtualHost>
http://httpd.apache.org/docs/2.2/pt-br/howto/htaccess.html
|