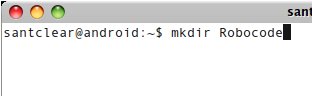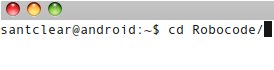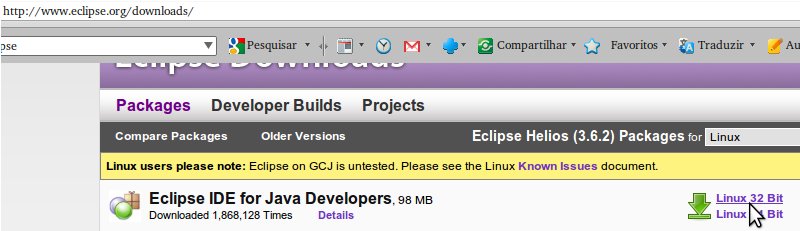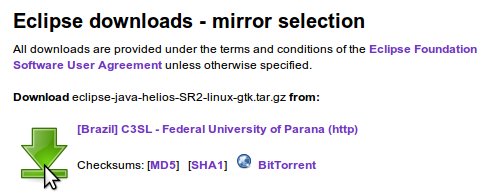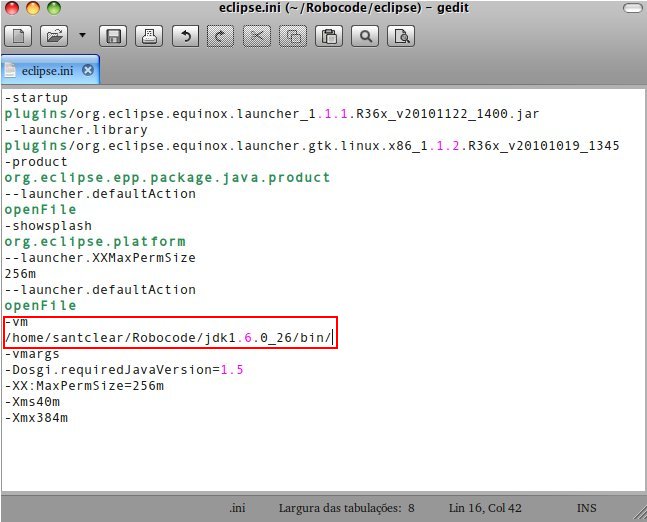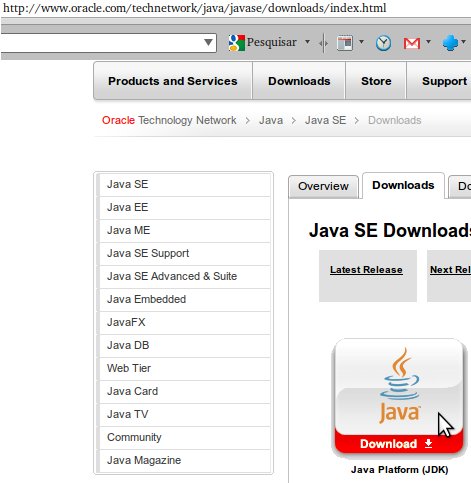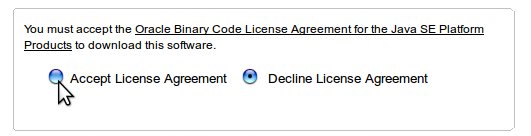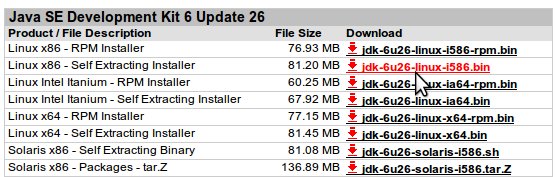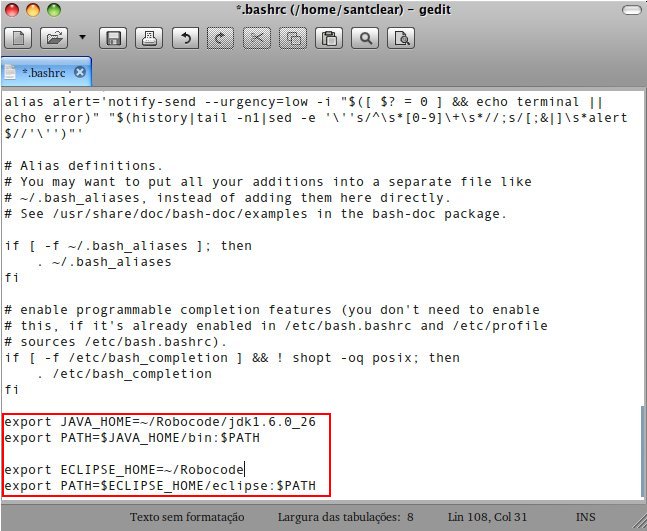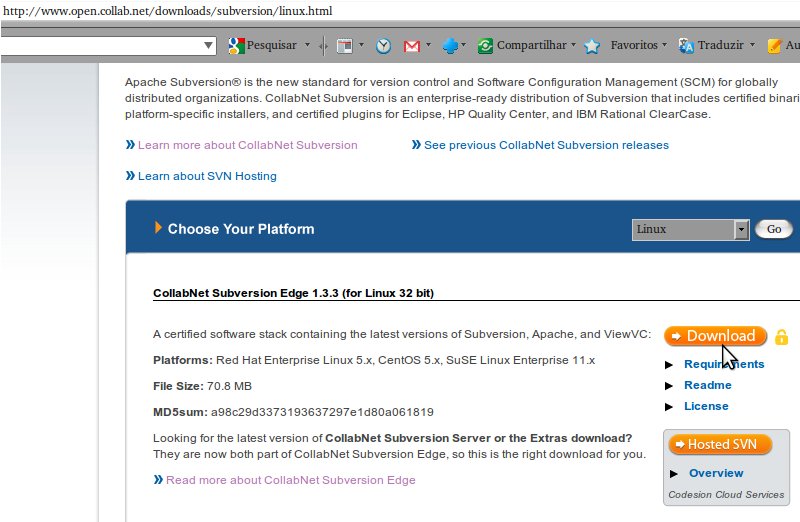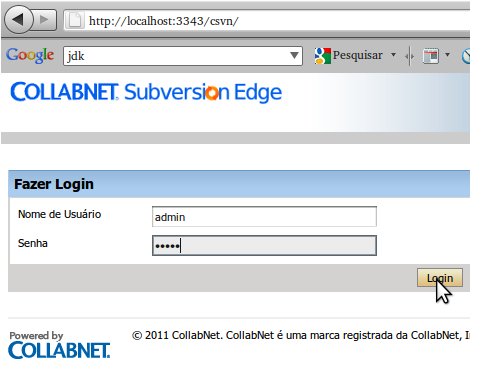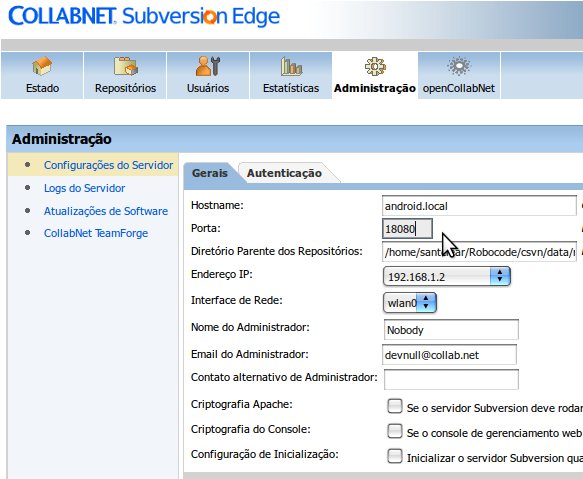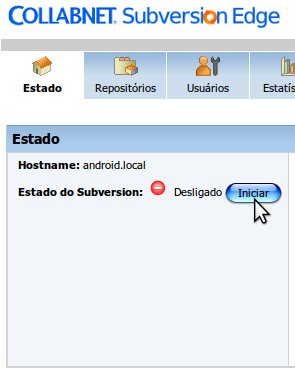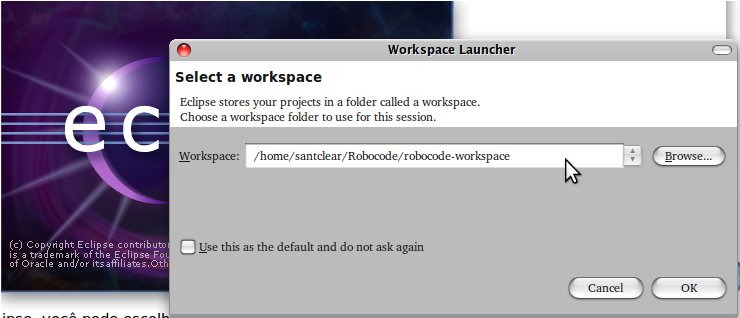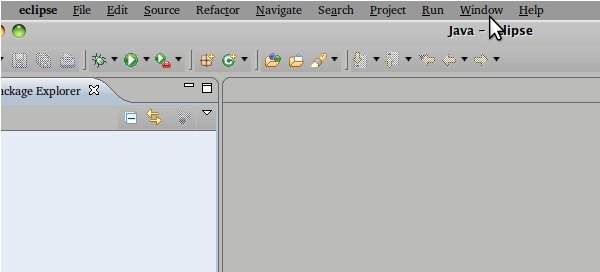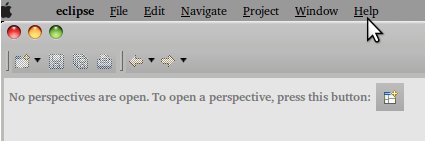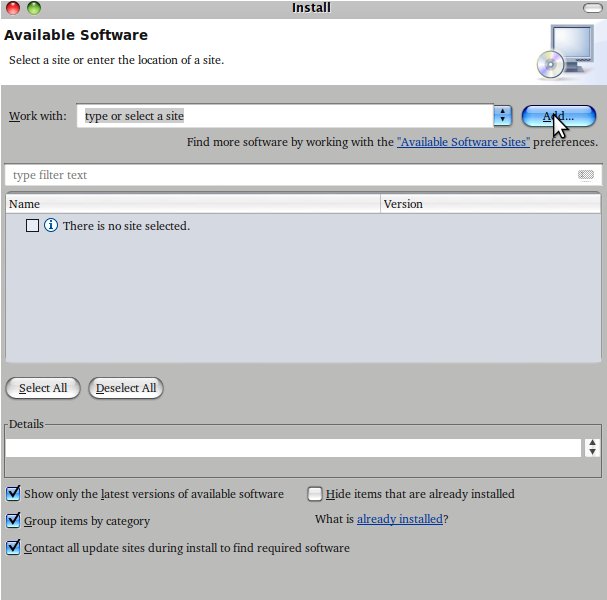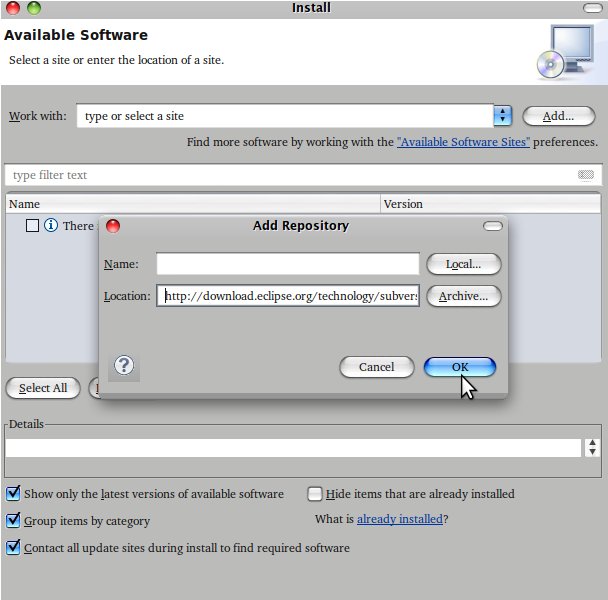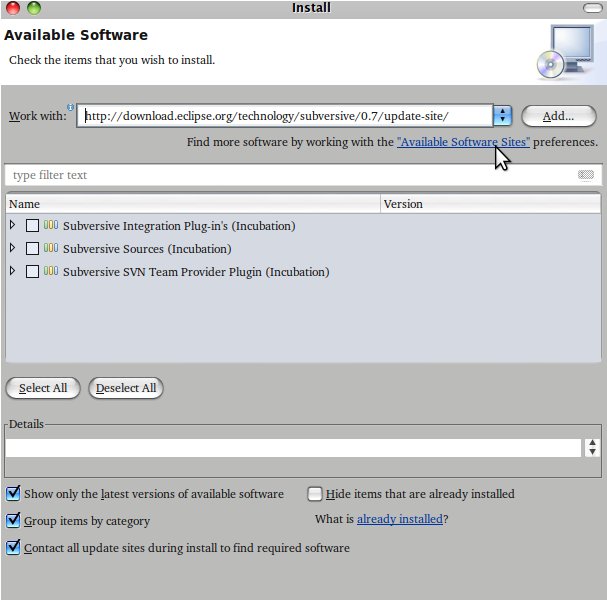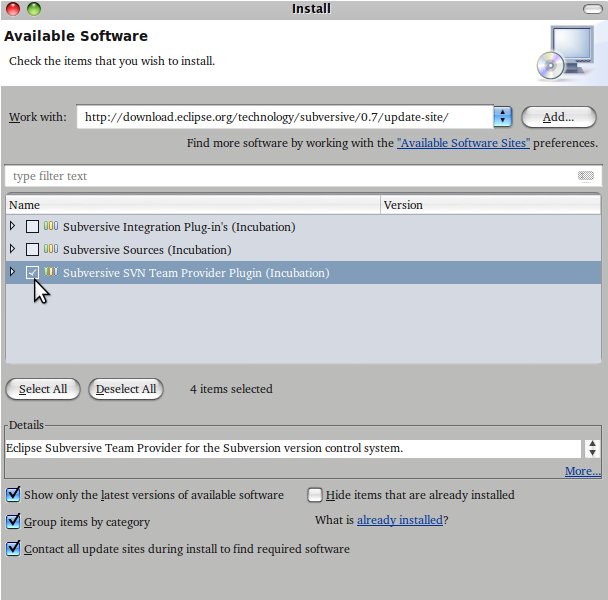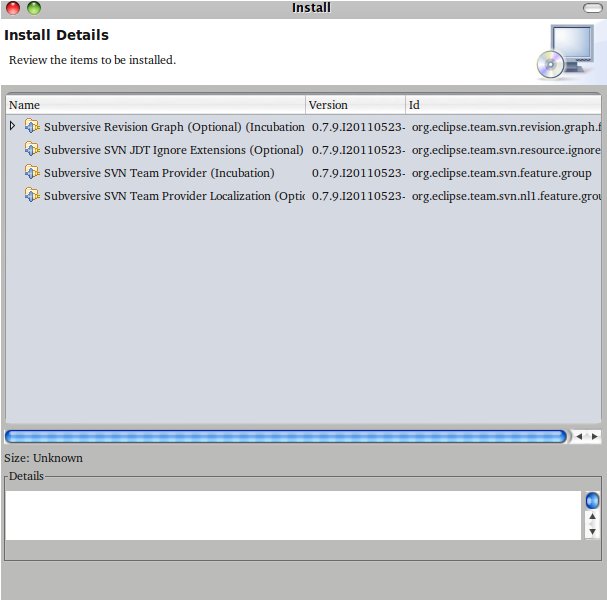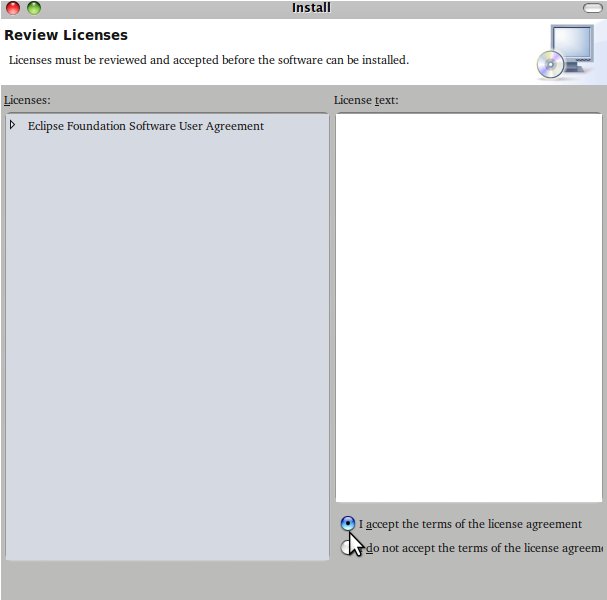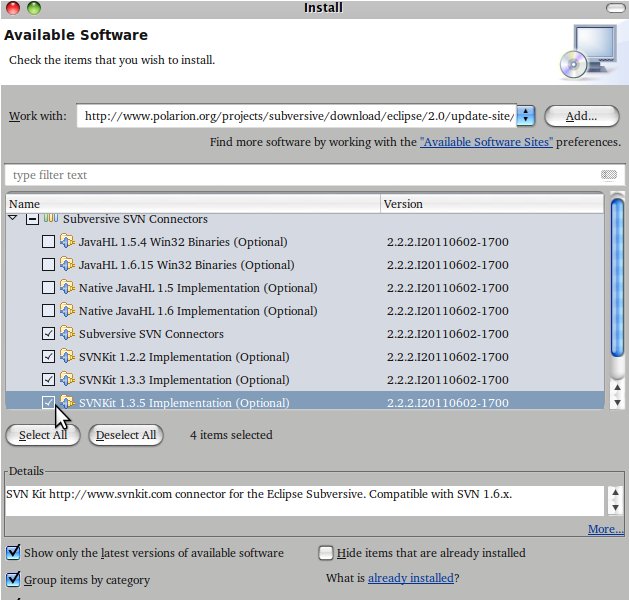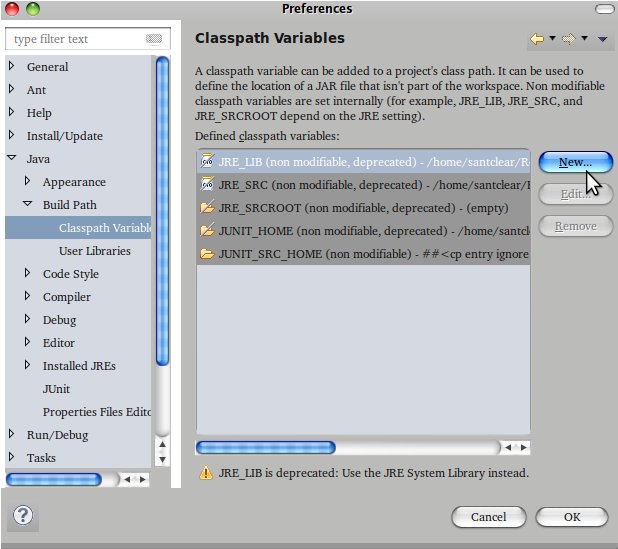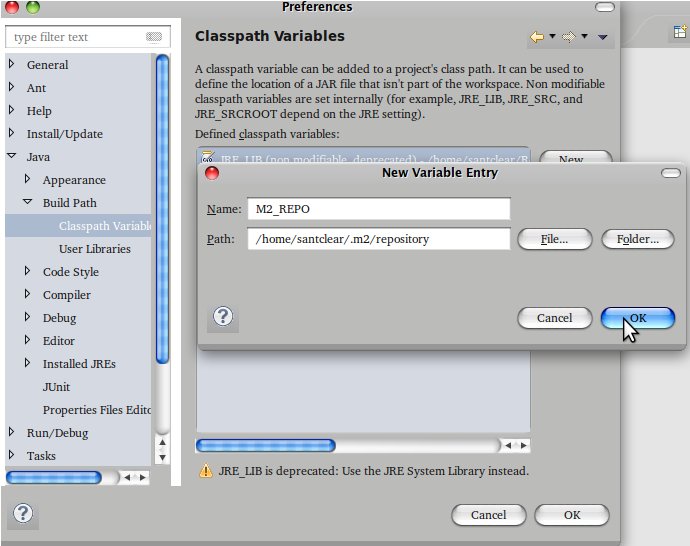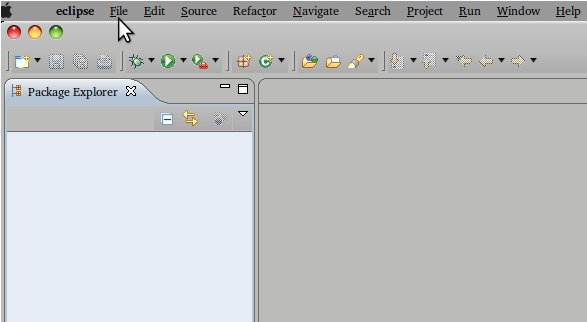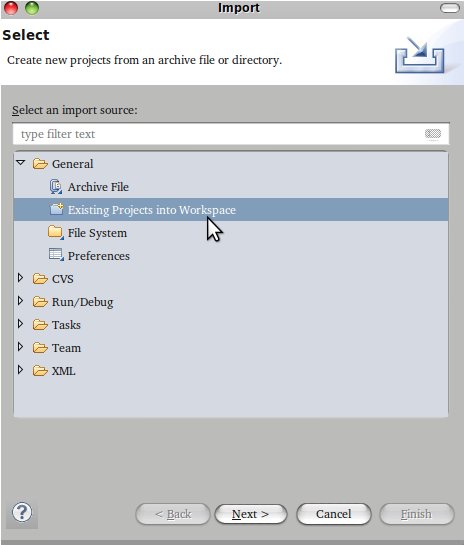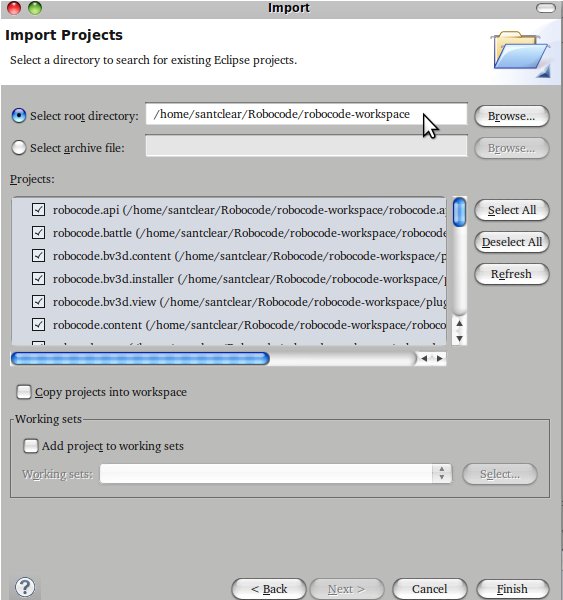Mudanças entre as edições de "Instalação Robocode"
Ir para navegação
Ir para pesquisar
(Criou página com '== 1. Instalação do Eclipse == . * 1.1. Abra um [http://pt.wikipedia.org/wiki/Bash terminal] de comandos * 1.2. Crie uma pasta no seu home com nome [http://robocode.sourceforge...') |
|||
| Linha 1: | Linha 1: | ||
== 1. Instalação do Eclipse == | == 1. Instalação do Eclipse == | ||
| − | + | ||
* 1.1. Abra um [http://pt.wikipedia.org/wiki/Bash terminal] de comandos | * 1.1. Abra um [http://pt.wikipedia.org/wiki/Bash terminal] de comandos | ||
* 1.2. Crie uma pasta no seu home com nome [http://robocode.sourceforge.net/ Robocode] – seu home é algo do tipo /home/seuHome | * 1.2. Crie uma pasta no seu home com nome [http://robocode.sourceforge.net/ Robocode] – seu home é algo do tipo /home/seuHome | ||
| Linha 7: | Linha 7: | ||
[[imagem:robocode02.jpg]] | [[imagem:robocode02.jpg]] | ||
* 1.4. Faça o download do Eclipse. Aqui supõe-se que esteja sendo utilizado um sistema operacional [http://pt.wikipedia.org/wiki/Linux GNU/Linux] de 32bits | * 1.4. Faça o download do Eclipse. Aqui supõe-se que esteja sendo utilizado um sistema operacional [http://pt.wikipedia.org/wiki/Linux GNU/Linux] de 32bits | ||
| + | |||
[[imagem:robocode03.jpg]] | [[imagem:robocode03.jpg]] | ||
| − | + | ||
[[imagem:robocode04.jpg]] | [[imagem:robocode04.jpg]] | ||
| + | |||
* 1.5. Por padrão o Firefox salva os arquivos de download na pasta “Download” do seu “home”, então iremos movê-la para a pasta [http://robocode.sourceforge.net/ Robocode] | * 1.5. Por padrão o Firefox salva os arquivos de download na pasta “Download” do seu “home”, então iremos movê-la para a pasta [http://robocode.sourceforge.net/ Robocode] | ||
| + | |||
[[imagem:robocode05.jpg]] | [[imagem:robocode05.jpg]] | ||
| + | |||
* 1.6. Dê permissão total para esse arquivo | * 1.6. Dê permissão total para esse arquivo | ||
| + | |||
[[imagem:robocode06.jpg]] | [[imagem:robocode06.jpg]] | ||
| + | |||
* 1.7. Extraia-o | * 1.7. Extraia-o | ||
| + | |||
[[imagem:robocode07.jpg]] | [[imagem:robocode07.jpg]] | ||
| + | |||
* 1.8. Entre no arquivo eclipse.ini e insira o local onde será instalado o [http://pt.wikipedia.org/wiki/Jdk jdk], que será mostrado no próximo tópico | * 1.8. Entre no arquivo eclipse.ini e insira o local onde será instalado o [http://pt.wikipedia.org/wiki/Jdk jdk], que será mostrado no próximo tópico | ||
** $ sudo gedit eclipse/eclipse.ini & | ** $ sudo gedit eclipse/eclipse.ini & | ||
[[imagem:robocode18.jpg]] | [[imagem:robocode18.jpg]] | ||
| − | + | ||
== 2. Instalação do [http://pt.wikipedia.org/wiki/Jdk jdk] == | == 2. Instalação do [http://pt.wikipedia.org/wiki/Jdk jdk] == | ||
| − | + | ||
* 2.1. Faça o download do [http://pt.wikipedia.org/wiki/Jdk jdk] | * 2.1. Faça o download do [http://pt.wikipedia.org/wiki/Jdk jdk] | ||
| − | + | ||
[[imagem:robocode08.jpg]] | [[imagem:robocode08.jpg]] | ||
| − | + | ||
[[imagem:robocode09.jpg]] | [[imagem:robocode09.jpg]] | ||
| − | + | ||
[[imagem:robocode10.jpg]] | [[imagem:robocode10.jpg]] | ||
| + | |||
* 2.2. Mova para a pasta “[http://robocode.sourceforge.net/ Robocode]” | * 2.2. Mova para a pasta “[http://robocode.sourceforge.net/ Robocode]” | ||
| + | |||
[[imagem:robocode11.jpg]] | [[imagem:robocode11.jpg]] | ||
| + | |||
* 2.3. Dê permissão total para esse arquivo | * 2.3. Dê permissão total para esse arquivo | ||
| + | |||
[[imagem:robocode12.jpg]] | [[imagem:robocode12.jpg]] | ||
| + | |||
* 2.4. Execute esse arquivo | * 2.4. Execute esse arquivo | ||
| + | |||
[[imagem:robocode13.jpg]] | [[imagem:robocode13.jpg]] | ||
| + | |||
* 2.5. Dê permissão total para a pasta criada | * 2.5. Dê permissão total para a pasta criada | ||
| + | |||
[[imagem:robocode14.jpg]] | [[imagem:robocode14.jpg]] | ||
| − | + | ||
== 3. Configuração das [http://pt.wikipedia.org/wiki/Vari%C3%A1vel_de_ambiente variáveis de ambiente] == | == 3. Configuração das [http://pt.wikipedia.org/wiki/Vari%C3%A1vel_de_ambiente variáveis de ambiente] == | ||
| − | + | ||
* 3.1. Para que você possa ter acesso do Eclipse e do [http://pt.wikipedia.org/wiki/Jdk jdk] de qualquer ponto de seu sistema operacional é necessário configurar as variáveis de ambiente | * 3.1. Para que você possa ter acesso do Eclipse e do [http://pt.wikipedia.org/wiki/Jdk jdk] de qualquer ponto de seu sistema operacional é necessário configurar as variáveis de ambiente | ||
| − | + | ||
[[imagem:robocode15.jpg]] | [[imagem:robocode15.jpg]] | ||
| − | + | ||
[[imagem:robocode16.jpg]] | [[imagem:robocode16.jpg]] | ||
| + | |||
* 3.3. Crie um workspace para o “[http://robocode.sourceforge.net/ Robocode]” estando no diretório “[http://robocode.sourceforge.net/ Robocode]” como mostrado no item 1.3 | * 3.3. Crie um workspace para o “[http://robocode.sourceforge.net/ Robocode]” estando no diretório “[http://robocode.sourceforge.net/ Robocode]” como mostrado no item 1.3 | ||
| + | |||
[[imagem:robocode20.jpg]] | [[imagem:robocode20.jpg]] | ||
| + | |||
* 3.2. Feche o [http://pt.wikipedia.org/wiki/Bash terminal] para que essas configurações sejam validadas e em seguida abra-o novamente entrando na pasta “[http://robocode.sourceforge.net/ Robocode]” como mostrado no intem 1.3 e execute o eclipse com o comando: | * 3.2. Feche o [http://pt.wikipedia.org/wiki/Bash terminal] para que essas configurações sejam validadas e em seguida abra-o novamente entrando na pasta “[http://robocode.sourceforge.net/ Robocode]” como mostrado no intem 1.3 e execute o eclipse com o comando: | ||
** eclipse & | ** eclipse & | ||
** Se você fez tudo correto como mostrado até aqui o eclipse irá executar, caso contrário reveja todos os passos mostrado nesse tutorial. Por hora o Eclipse pode ser fechado. | ** Se você fez tudo correto como mostrado até aqui o eclipse irá executar, caso contrário reveja todos os passos mostrado nesse tutorial. Por hora o Eclipse pode ser fechado. | ||
| − | + | ||
== 4. Instalação do cliente [http://www.open.collab.net/downloads/subversion/linux.html Subversion] CollabNet == | == 4. Instalação do cliente [http://www.open.collab.net/downloads/subversion/linux.html Subversion] CollabNet == | ||
| − | + | ||
* 4.1. Baixe o CollabNet | * 4.1. Baixe o CollabNet | ||
| + | |||
[[imagem:robocode21.jpg]] | [[imagem:robocode21.jpg]] | ||
| + | |||
* 4.2. Mova para a pasta “[http://robocode.sourceforge.net/ Robocode]” | * 4.2. Mova para a pasta “[http://robocode.sourceforge.net/ Robocode]” | ||
| + | |||
[[imagem:robocode22.jpg]] | [[imagem:robocode22.jpg]] | ||
| + | |||
* 4.3. Dê permissão total para esse arquivo | * 4.3. Dê permissão total para esse arquivo | ||
| + | |||
[[imagem:robocode23.jpg]] | [[imagem:robocode23.jpg]] | ||
| + | |||
* 4.2. Extraia na pasta “[http://robocode.sourceforge.net/ Robocode]” | * 4.2. Extraia na pasta “[http://robocode.sourceforge.net/ Robocode]” | ||
| + | |||
[[imagem:robocode24.jpg]] | [[imagem:robocode24.jpg]] | ||
| + | |||
* 4.3. Dê permissão total para essa pasta | * 4.3. Dê permissão total para essa pasta | ||
| + | |||
[[imagem:robocode25.jpg]] | [[imagem:robocode25.jpg]] | ||
| + | |||
* 4.4. Execute o subversion | * 4.4. Execute o subversion | ||
| + | |||
[[imagem:robocode26.jpg]] | [[imagem:robocode26.jpg]] | ||
| + | |||
* 4.5. Entre como administrador no espaço de trabalho do CollabNet | * 4.5. Entre como administrador no espaço de trabalho do CollabNet | ||
| + | |||
[[imagem:robocode27.jpg]] | [[imagem:robocode27.jpg]] | ||
| + | |||
* 4.6. Altere a porta | * 4.6. Altere a porta | ||
| + | |||
[[imagem:robocode28.jpg]] | [[imagem:robocode28.jpg]] | ||
| + | |||
* 4.7. Inicie o serviço | * 4.7. Inicie o serviço | ||
| + | |||
[[imagem:robocode29.jpg]] | [[imagem:robocode29.jpg]] | ||
| − | + | ||
== 5. Instalação dos plugins [http://www.eclipse.org/subversive/ subversive] no Eclipse == | == 5. Instalação dos plugins [http://www.eclipse.org/subversive/ subversive] no Eclipse == | ||
| − | + | ||
* 5.1. Execute o eclipse como mostrado no item 3.2 e selecione o wokspace criado no item 3.3 | * 5.1. Execute o eclipse como mostrado no item 3.2 e selecione o wokspace criado no item 3.3 | ||
| + | |||
[[imagem:robocode31.jpg]] | [[imagem:robocode31.jpg]] | ||
| + | |||
* 5.2. Clique em “Close all perspectives” | * 5.2. Clique em “Close all perspectives” | ||
| + | |||
[[imagem:robocode32.jpg]] | [[imagem:robocode32.jpg]] | ||
| + | |||
* 5.3. Clique em Install new software | * 5.3. Clique em Install new software | ||
| + | |||
[[imagem:robocode33.jpg]] | [[imagem:robocode33.jpg]] | ||
| + | |||
* 5.4. Adicione o endereço: http://download.eclipse.org/technology/subversive/0.7/update-site/ | * 5.4. Adicione o endereço: http://download.eclipse.org/technology/subversive/0.7/update-site/ | ||
| + | |||
[[imagem:robocode34.jpg]] | [[imagem:robocode34.jpg]] | ||
| − | + | ||
[[imagem:robocode35.jpg]] | [[imagem:robocode35.jpg]] | ||
| + | |||
** Se aparecer uma mensagem de erro informando que o [http://www.eclipse.org/subversive/ subversive] já está adicionado então selecione na lista | ** Se aparecer uma mensagem de erro informando que o [http://www.eclipse.org/subversive/ subversive] já está adicionado então selecione na lista | ||
| + | |||
[[imagem:robocode35_1.jpg]] | [[imagem:robocode35_1.jpg]] | ||
| + | |||
* 5.5. Selecione o [http://www.eclipse.org/subversive/ subversive] instalando o plugin | * 5.5. Selecione o [http://www.eclipse.org/subversive/ subversive] instalando o plugin | ||
| + | |||
[[imagem:robocode36.jpg]] | [[imagem:robocode36.jpg]] | ||
| − | + | ||
[[imagem:robocode37.jpg]] | [[imagem:robocode37.jpg]] | ||
| − | + | ||
[[imagem:robocode38.jpg]] | [[imagem:robocode38.jpg]] | ||
| + | |||
** Se aparece uma mensagem de erro informando que o [http://www.eclipse.org/subversive/ subversive] já está instalando então deixe como está | ** Se aparece uma mensagem de erro informando que o [http://www.eclipse.org/subversive/ subversive] já está instalando então deixe como está | ||
* 5.6. Adicione o endereço no mesmo local mostrado no item 5.4: http://www.polarion.org/projects/subversive/download/eclipse/2.0/update-site/ | * 5.6. Adicione o endereço no mesmo local mostrado no item 5.4: http://www.polarion.org/projects/subversive/download/eclipse/2.0/update-site/ | ||
| − | + | ||
[[imagem:robocode39.jpg]] | [[imagem:robocode39.jpg]] | ||
| + | |||
** Se aparecer a mensagem de erro mostrada nos itens 5.4 e 5.5 siga os mesmos procedimentos | ** Se aparecer a mensagem de erro mostrada nos itens 5.4 e 5.5 siga os mesmos procedimentos | ||
| − | + | ||
== 6. Instalando o [http://robocode.sourceforge.net/ Robocode] no Eclipse == | == 6. Instalando o [http://robocode.sourceforge.net/ Robocode] no Eclipse == | ||
| − | + | ||
* 6.1. Instale o [http://robocode.sourceforge.net/ Robocode] no workspace como mostrado no item 3.3 | * 6.1. Instale o [http://robocode.sourceforge.net/ Robocode] no workspace como mostrado no item 3.3 | ||
| + | |||
[[imagem:robocode40.jpg]] | [[imagem:robocode40.jpg]] | ||
| + | |||
* 6.2. Entre no workspace, como mostrado no item 3.3, do [http://robocode.sourceforge.net/ Robocode] | * 6.2. Entre no workspace, como mostrado no item 3.3, do [http://robocode.sourceforge.net/ Robocode] | ||
| + | |||
[[imagem:robocode41.jpg]] | [[imagem:robocode41.jpg]] | ||
| + | |||
* 6.3. Execute o loadTools | * 6.3. Execute o loadTools | ||
| + | |||
[[imagem:robocode42.jpg]] | [[imagem:robocode42.jpg]] | ||
| + | |||
* 6.4. Execute o [http://maven.apache.org/ Maven] para funcionar com o Eclipse e em seguida compile-o | * 6.4. Execute o [http://maven.apache.org/ Maven] para funcionar com o Eclipse e em seguida compile-o | ||
| + | |||
[[imagem:robocode43.jpg]] | [[imagem:robocode43.jpg]] | ||
| − | + | ||
[[imagem:robocode44.jpg]] | [[imagem:robocode44.jpg]] | ||
| + | |||
* 6.5. Configure o [http://pt.wikipedia.org/wiki/Reposit%C3%B3rio Repositório] do [http://maven.apache.org/ Maven] | * 6.5. Configure o [http://pt.wikipedia.org/wiki/Reposit%C3%B3rio Repositório] do [http://maven.apache.org/ Maven] | ||
| + | |||
[[imagem:robocode45.jpg]] | [[imagem:robocode45.jpg]] | ||
| − | + | ||
[[imagem:robocode46.jpg]] | [[imagem:robocode46.jpg]] | ||
| + | |||
* 6.6. Importe para o workspace do Eclipse todos os arquivos de configuração do [http://robocode.sourceforge.net/ Robocode] | * 6.6. Importe para o workspace do Eclipse todos os arquivos de configuração do [http://robocode.sourceforge.net/ Robocode] | ||
| + | |||
[[imagem:robocode47.jpg]] | [[imagem:robocode47.jpg]] | ||
| − | + | ||
[[imagem:robocode48.jpg]] | [[imagem:robocode48.jpg]] | ||
| − | + | ||
[[imagem:robocode49.jpg]] | [[imagem:robocode49.jpg]] | ||
| + | |||
| + | Clique em finish e agora é só começar a brincadeira! | ||
Edição das 00h11min de 20 de junho de 2011
1. Instalação do Eclipse
- 1.1. Abra um terminal de comandos
- 1.2. Crie uma pasta no seu home com nome Robocode – seu home é algo do tipo /home/seuHome
- 1.3. Entre na pasta Robocode
- 1.4. Faça o download do Eclipse. Aqui supõe-se que esteja sendo utilizado um sistema operacional GNU/Linux de 32bits
- 1.5. Por padrão o Firefox salva os arquivos de download na pasta “Download” do seu “home”, então iremos movê-la para a pasta Robocode
- 1.6. Dê permissão total para esse arquivo
- 1.7. Extraia-o
- 1.8. Entre no arquivo eclipse.ini e insira o local onde será instalado o jdk, que será mostrado no próximo tópico
- $ sudo gedit eclipse/eclipse.ini &
2. Instalação do jdk
- 2.1. Faça o download do jdk
- 2.2. Mova para a pasta “Robocode”
- 2.3. Dê permissão total para esse arquivo
- 2.4. Execute esse arquivo
- 2.5. Dê permissão total para a pasta criada
3. Configuração das variáveis de ambiente
- 3.1. Para que você possa ter acesso do Eclipse e do jdk de qualquer ponto de seu sistema operacional é necessário configurar as variáveis de ambiente
- 3.2. Feche o terminal para que essas configurações sejam validadas e em seguida abra-o novamente entrando na pasta “Robocode” como mostrado no intem 1.3 e execute o eclipse com o comando:
- eclipse &
- Se você fez tudo correto como mostrado até aqui o eclipse irá executar, caso contrário reveja todos os passos mostrado nesse tutorial. Por hora o Eclipse pode ser fechado.
4. Instalação do cliente Subversion CollabNet
- 4.1. Baixe o CollabNet
- 4.2. Mova para a pasta “Robocode”
- 4.3. Dê permissão total para esse arquivo
- 4.2. Extraia na pasta “Robocode”
- 4.3. Dê permissão total para essa pasta
- 4.4. Execute o subversion
- 4.5. Entre como administrador no espaço de trabalho do CollabNet
- 4.6. Altere a porta
- 4.7. Inicie o serviço
5. Instalação dos plugins subversive no Eclipse
- 5.1. Execute o eclipse como mostrado no item 3.2 e selecione o wokspace criado no item 3.3
- 5.2. Clique em “Close all perspectives”
- 5.3. Clique em Install new software
- 5.4. Adicione o endereço: http://download.eclipse.org/technology/subversive/0.7/update-site/
- Se aparecer uma mensagem de erro informando que o subversive já está adicionado então selecione na lista
- 5.5. Selecione o subversive instalando o plugin
- Se aparece uma mensagem de erro informando que o subversive já está instalando então deixe como está
- 5.6. Adicione o endereço no mesmo local mostrado no item 5.4: http://www.polarion.org/projects/subversive/download/eclipse/2.0/update-site/
- Se aparecer a mensagem de erro mostrada nos itens 5.4 e 5.5 siga os mesmos procedimentos
6. Instalando o Robocode no Eclipse
- 6.1. Instale o Robocode no workspace como mostrado no item 3.3
- 6.2. Entre no workspace, como mostrado no item 3.3, do Robocode
- 6.3. Execute o loadTools
- 6.4. Execute o Maven para funcionar com o Eclipse e em seguida compile-o
- 6.5. Configure o Repositório do Maven
- 6.6. Importe para o workspace do Eclipse todos os arquivos de configuração do Robocode
Clique em finish e agora é só começar a brincadeira!