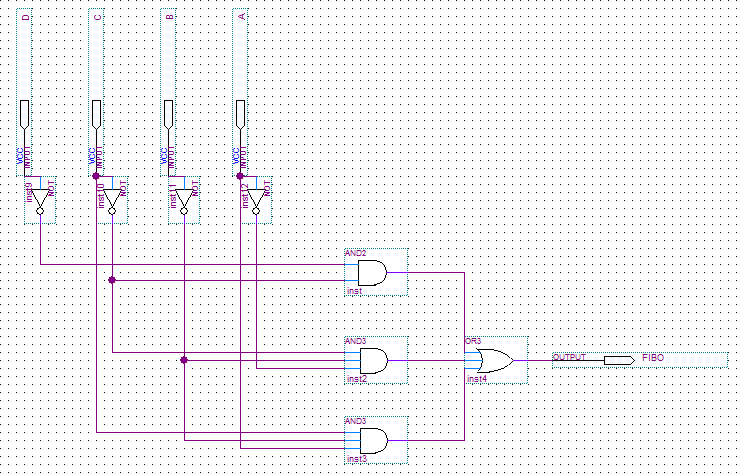Mudanças entre as edições de "DIG222802 2017 1 AULA13"
| Linha 42: | Linha 42: | ||
==Passo 1: Iniciando o Quartus(R) II== | ==Passo 1: Iniciando o Quartus(R) II== | ||
| − | Localize o ícone de partida do Quartus(R) II na área de trabalho do Windows, dê duplo clique ou clique em iniciar e em seguida '''Pesquisar por programas e arquivos | + | Localize o ícone de partida do Quartus(R) II na área de trabalho do Windows, dê duplo clique ou clique em iniciar e em seguida '''Pesquisar por programas e arquivos ''' digite Quartus e tecle <Enter>. |
| + | Se aparecer uma janela intitulada Getting Started With Quartus(R) II Software, então clique com o botão esquerdo do mouse no "X" localizado no canto superior direito, para fechá-la. Aguarde a janela de ''Splash'' sumir e o Quartus(R) II estará pronto para o uso. | ||
| + | |||
| + | ==Passo 2: Criando um novo Projeto Digital== | ||
| + | |||
| + | Criaremos um projeto para o circuito apresentado na Figura 1. O nome deste projeto será tutorial. | ||
| + | |||
| + | *'''File -> New Project Wizard...''' (na janela New Project Wizard: Introduction) '''-> Next >'''; | ||
| + | |||
| + | Aparecerá uma sequência de cinco páginas numeradas, mas não será necessário preencher todas neste tutorial. Para cancelar a criação do projeto, em qualquer momento, basta clicar no botão ''Cancel'' da página corrente. | ||
| + | Preencha os campos necessários ao projeto nas páginas conforme indicado nas linhas que se seguem: | ||
| + | |||
| + | *Tela 1 de 5: '''New Project Wizard: Directory, Name, Top-Level Entity''' | ||
| + | **Na primeira caixa de texto, clique no botão () para escolher uma pasta onde será criado o seu projeto, na segunda caixa de texto digite '''tutorial''' para o nome do projeto e, a terceira será automaticamente preenchida com o texto digitado na segunda caixa de texto, mas poderá ser alterado. Em nosso caso, aceitaremos o mesmo nome dado ao projeto (tutorial). A Figura 2 mostra a parte da tela de criação do projeto. | ||
Edição das 17h18min de 13 de março de 2017
Tutorial Quartus II
Este documento é um guia rápido que se aplica à versão 9.1 do Quartus(R) II para a plataforma Windows da Microsoft, no intuito de facilitar o aprendizado dos alunos num primeiro contato com essa ferramenta.
Este tutorial será apresentado utilizando um simples circuito digital, cujo objetivo é apresentar alguns dos comandos mais básicos do software Altera Quartus(R) II 9.1. Essa tarefa será realizada passo a passo.
Esta aula na WiKi foi criada a partir do documento Tutorial para Criar e Simular Circuitos Digitais no Altera Quartus(R) II - versão 9.1 - Laboratório Digital, elaborada por:
- Marlim Pereira Menezes
- Profa. Dra. Liria M. Sato
- Prof. Dr. Edson Midorikawa
Departamento de Engenharia de Computação e Sistemas Digitais Escola Politécnica - USP - Campus São Paulo, 2011.
1. Problema proposto
Deseja-se montar e simular o circuito digital, utilizando portas lógicas discretas, representado pela expressão booleana:
Utilizando-se a ferramenta Quartus(R) II versão 9.1 da Altera.
A Figura 1 mostra o circuito lógico obtido da expressão booleana anterior e, foi desenhado utilizando-se o software Quartus(R) II 9.1. O objetivo deste tutorial é reproduzi-lo, passo a passo da forma mais simples possível.
Figura 1 - Circuito da expressão F(A,B,C,D) modelado no Quartus(R) II 9.1.
Certifique-se de que o Altera Quartus(R) II versão 9.1 esteja instalado e pronto para uso no seu microcomputador.
Passo 1: Iniciando o Quartus(R) II
Localize o ícone de partida do Quartus(R) II na área de trabalho do Windows, dê duplo clique ou clique em iniciar e em seguida Pesquisar por programas e arquivos digite Quartus e tecle <Enter>.
Se aparecer uma janela intitulada Getting Started With Quartus(R) II Software, então clique com o botão esquerdo do mouse no "X" localizado no canto superior direito, para fechá-la. Aguarde a janela de Splash sumir e o Quartus(R) II estará pronto para o uso.
Passo 2: Criando um novo Projeto Digital
Criaremos um projeto para o circuito apresentado na Figura 1. O nome deste projeto será tutorial.
- File -> New Project Wizard... (na janela New Project Wizard: Introduction) -> Next >;
Aparecerá uma sequência de cinco páginas numeradas, mas não será necessário preencher todas neste tutorial. Para cancelar a criação do projeto, em qualquer momento, basta clicar no botão Cancel da página corrente. Preencha os campos necessários ao projeto nas páginas conforme indicado nas linhas que se seguem:
- Tela 1 de 5: New Project Wizard: Directory, Name, Top-Level Entity
- Na primeira caixa de texto, clique no botão () para escolher uma pasta onde será criado o seu projeto, na segunda caixa de texto digite tutorial para o nome do projeto e, a terceira será automaticamente preenchida com o texto digitado na segunda caixa de texto, mas poderá ser alterado. Em nosso caso, aceitaremos o mesmo nome dado ao projeto (tutorial). A Figura 2 mostra a parte da tela de criação do projeto.