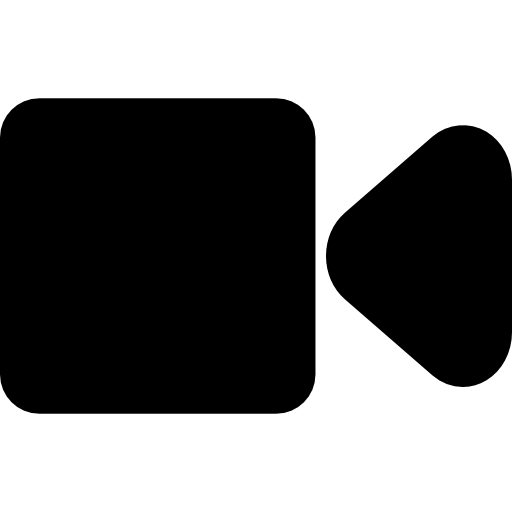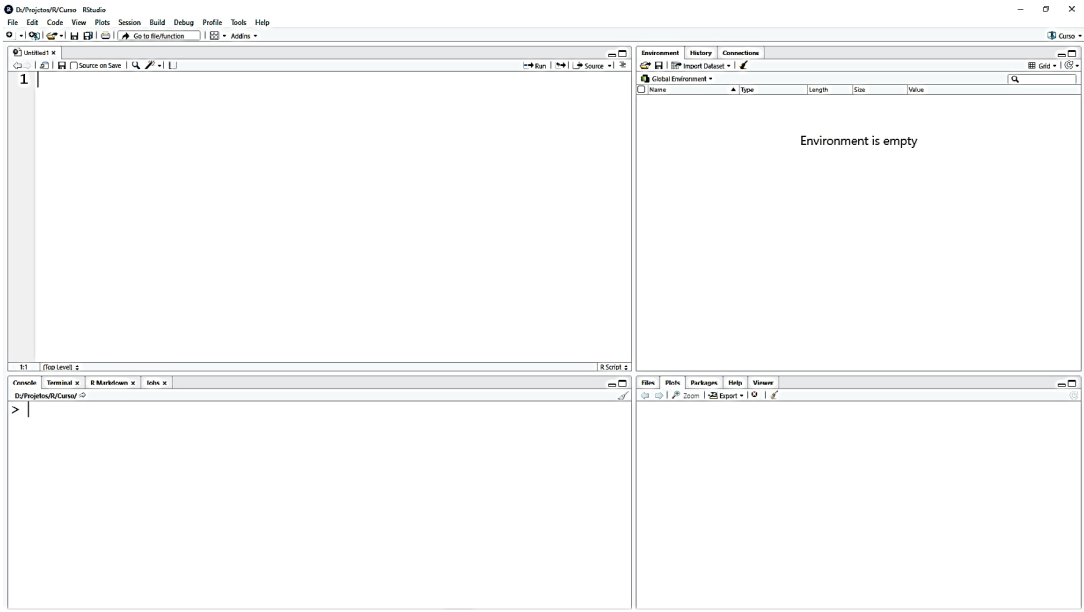Mudanças entre as edições de "LINGUAGEM R MOD2"
| Linha 66: | Linha 66: | ||
Neste momento, vamos conhecer cada uma dessas janelas, com uma breve descrição. | Neste momento, vamos conhecer cada uma dessas janelas, com uma breve descrição. | ||
| + | |||
A primeira janela, localizada no primeiro quadrante (parte superior à esquerda), é denominada | A primeira janela, localizada no primeiro quadrante (parte superior à esquerda), é denominada | ||
'''“Source”''' e será o local onde o código deve ser inserido. | '''“Source”''' e será o local onde o código deve ser inserido. | ||
| + | |||
A segunda janela, localizada no segundo quadrante (parte inferior à esquerda), é denominada | A segunda janela, localizada no segundo quadrante (parte inferior à esquerda), é denominada | ||
'''“Console”''' e exibe o resultado do que é executado na janela “Source”. | '''“Console”''' e exibe o resultado do que é executado na janela “Source”. | ||
| + | |||
A terceira janela, localizada no terceiro quadrante (parte superior à direita), é denominada | A terceira janela, localizada no terceiro quadrante (parte superior à direita), é denominada | ||
'''“Environment”''' e exibe objetos que estão carregados na memória. Nela também é possível | '''“Environment”''' e exibe objetos que estão carregados na memória. Nela também é possível | ||
remover ou salvar os objetos. | remover ou salvar os objetos. | ||
| + | |||
A última janela, localizada no quarto quadrante (parte inferior à direita), é denominada | A última janela, localizada no quarto quadrante (parte inferior à direita), é denominada | ||
'''“Visualização”''' e é composta pelas abas: “Files”, “Plots”, “Packages” e “Help”. A seguir, acompanhe | '''“Visualização”''' e é composta pelas abas: “Files”, “Plots”, “Packages” e “Help”. A seguir, acompanhe | ||
a funcionalidade de cada uma: | a funcionalidade de cada uma: | ||
| + | |||
'''“Files”''' | '''“Files”''' | ||
Exibe a estrutura de arquivos do projeto. | Exibe a estrutura de arquivos do projeto. | ||
Edição das 15h59min de 27 de maio de 2024
Preparação do Ambiente de Análise de Dados
- APRESENTAÇÃO
- Ao final deste módulo, você terá aptidão para executar a instalação dos programas R e RStudio, usar suas estruturas, os tipos de dados e as funções da linguagem R, além de reconhecer as principais funções relacionadas à seleção e transformação de dados nessa linguagem.
Nesta unidade você vai acompanhar o passo a passo para a instalação dos programas R e RStudio. Para tanto, vamos utilizar dois vídeos com a demonstração da instalação dos programas.
Instalando o R
Primeiramente, vamos relembrar o conceito de linguagem R: A linguagem R é uma linguagem de programação usada para análise estatística e produção de gráficos. Trata-se de um software gratuito com código aberto e com uma linguagem acessível, o que facilita a sua usabilidade. Para podermos trabalhar com o R, é necessário fazer o download do programa no computador. Portanto, vamos abrir o navegador e, na barra de endereço, digitar o link: https://cran.r-project. org/. Em seguida, devemos escolher a versão de acordo com o sistema operacional utilizado e executar o arquivo de instalação.
No vídeo a seguir, você poderá acompanhar os passos para instalação do R.
No vídeo a seguir, você poderá acompanhar os passos para instalação do R.
Após instalar o R em seu computador, é necessário instalar o RStudio, que será mostrado no próximo tópico.
Instalando o RStudio
Antes de aprendermos a instalar o RStudio, é importante saber que ele é um software livre de ambiente de desenvolvimento integrado para R, uma linguagem de programação para gráficos e cálculos estatísticos. Pode-se afirmar ainda que o RStudio possui uma interface gráfica que simplifica o uso da linguagem R na manipulação de dados, na criação de gráficos e nos cálculos estatísticos.
Depois dessa breve explicação, vamos aprender a instalar o programa RStudio. Para isso, vamos abrir o navegador e, na barra de endereço, digitar o link: https://rstudio.com/products/rstudio/ download/#download. A página exibida apresentará uma lista com os principais navegadores. Em seguida, devemos escolher a versão compatível com o sistema operacional utilizado e executar o arquivo de instalação.
No vídeo a seguir, você poderá acompanhar os passos para instalação do RStudio.
Agora você possui uma ferramenta para auxiliar o trabalho com a infinidade de dados produzidos no dia a dia e nas organizações.
Conhecendo o RStudio
Após a instalação do programa RStudio, para usá-lo efetivamente, é necessário conhecer a sua estrutura.
O RStudio é dividido em quatro janelas ou quadrantes: “Source”, “Console”, “Environment” e “Visualização”.
A imagem a seguir apresenta essa divisão:
Fonte: Enap (2020).
Neste momento, vamos conhecer cada uma dessas janelas, com uma breve descrição.
A primeira janela, localizada no primeiro quadrante (parte superior à esquerda), é denominada “Source” e será o local onde o código deve ser inserido.
A segunda janela, localizada no segundo quadrante (parte inferior à esquerda), é denominada “Console” e exibe o resultado do que é executado na janela “Source”.
A terceira janela, localizada no terceiro quadrante (parte superior à direita), é denominada “Environment” e exibe objetos que estão carregados na memória. Nela também é possível remover ou salvar os objetos.
A última janela, localizada no quarto quadrante (parte inferior à direita), é denominada “Visualização” e é composta pelas abas: “Files”, “Plots”, “Packages” e “Help”. A seguir, acompanhe a funcionalidade de cada uma:
“Files” Exibe a estrutura de arquivos do projeto. “Plots” Exibe os gráficos. “Packages” Permite instalar, atualizar e pesquisar pacotes. “Help” Exibe a documentação de uma determinada função ou pacote quando a função “help()” é executada.
Após conhecer a estrutura do Rstudio, que tal praticar um pouco?