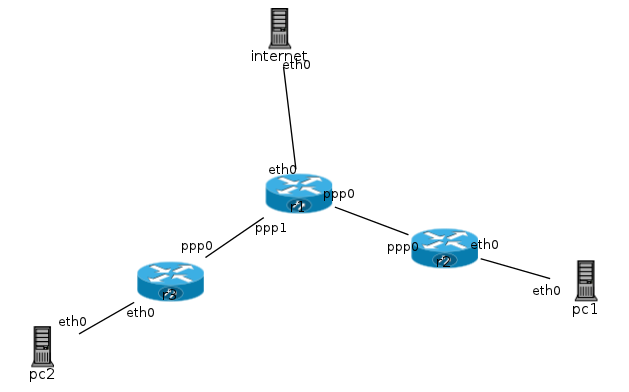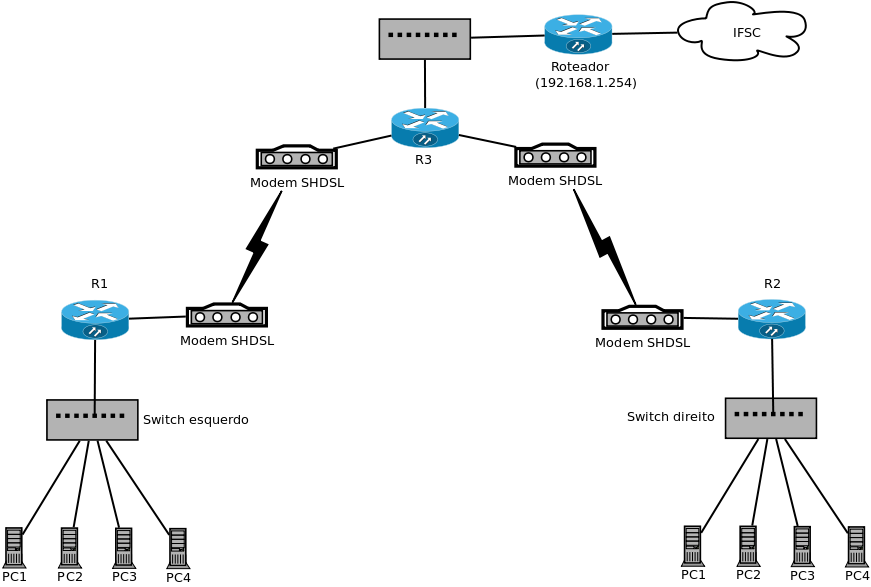Mudanças entre as edições de "PJI3-lab12"
| Linha 123: | Linha 123: | ||
## No roteador ''R1'', configure sua rota default, que deve apontar o enlace PPP (veja como se fez a rota para LAN do provedor no R3). | ## No roteador ''R1'', configure sua rota default, que deve apontar o enlace PPP (veja como se fez a rota para LAN do provedor no R3). | ||
## Conecte o roteador ''R1'' a um switch TP-Link, e nele conecte ao menos um outro computador. | ## Conecte o roteador ''R1'' a um switch TP-Link, e nele conecte ao menos um outro computador. | ||
| − | # Teste a vazão pelos enlaces ponto-a-ponto. Para isso será usado o programa [https://pplware.sapo.pt/microsoft/windows/iperf-e-facil-medir-a-largura-de-banda-em-tcp-e-udp/ iperf] (maiores | + | # Experimente acessar a Internet usando o computador que está na LAN do provedor. |
| + | # Teste a vazão pelos enlaces ponto-a-ponto. Para isso será usado o programa [https://pplware.sapo.pt/microsoft/windows/iperf-e-facil-medir-a-largura-de-banda-em-tcp-e-udp/ iperf] (maiores detalhes sobre como usá-lo: [http://brainwork.com.br/2010/06/21/testando-a-rede-com-o-iperf-gerador-de-trfego/ aqui] e [http://manpages.ubuntu.com/manpages/xenial/man1/iperf.1.html aqui]). Em algum computador da LAN do provedor execute: <syntaxhighlight lang=bash> | ||
iperf -c 192.168.1.1 -i 5 -t 30 | iperf -c 192.168.1.1 -i 5 -t 30 | ||
</syntaxhighlight>Esse comando vai medir a vazão entre o computador e o host 192.168.1.1 (gateway do laboratório), com duração de 30 segundos e apresentações de medições a cada 5 segundos. | </syntaxhighlight>Esse comando vai medir a vazão entre o computador e o host 192.168.1.1 (gateway do laboratório), com duração de 30 segundos e apresentações de medições a cada 5 segundos. | ||
| − | |||
# É possível usar o protocolo HDLC ao invés do PPP, bastando nos roteadores substituir o comando ''encapsulation ppp'' por ''encapsulation hdlc''. Após fazer essa alteração, e se certificar de que os enlaces foram reativados, repita a medição de vazão. Há alguma diferença ? | # É possível usar o protocolo HDLC ao invés do PPP, bastando nos roteadores substituir o comando ''encapsulation ppp'' por ''encapsulation hdlc''. Após fazer essa alteração, e se certificar de que os enlaces foram reativados, repita a medição de vazão. Há alguma diferença ? | ||
Edição das 17h41min de 21 de junho de 2018
Objetivos
- Estabelecer enlaces ponto-a-ponto
Roteiro
Parte 1: enlaces PPP
Esse experimento será feito usando o Netkit. Três roteadores estarão interligados por enlaces PPP. A interface mostrada no Netkit para os roteadores é muito parecida com a CLI de roteadores Cisco reais (graças ao software Quagga, que é usado em máquinas virtuais do Netkit que agem como roteadores). No entanto, as interfaces seriais de enlaces ponto-a-ponto no Quagga são identificadas pelos nomes ppp0, ppp1 e assim por diante (ao contrário de Serial 0 e Serial 1 usados no Cisco). Abaixo segue a configuração do Netkit que reproduz o experimento:
Com base nessa rede, as seguintes atividades serão realizadas:
- Observe as informações sobre as interfaces PPP nos roteadores, e compare com o que é mostrado para interfaces ethernet: ... ou ...
r1# show interfaces ppp0
r1# start-shell # ifconfig ppp0 # ifconfig eth0
- Teste a comunicação pelos enlaces PPP. Por exemplo, no roteador r1 pode ser feito o seguinte:
r1# ping 10.0.0.2 r1# ping 10.0.0.6
- Adicione rotas nos roteadores, de forma que as redes fiquem totalmente alcançáveis:
- r1:
# configure terminal (conf)# ip route 172.18.0.16/28 ppp0 (conf)# ip route 172.18.10.96/28 ppp1 (conf)# exit
- r2:
# configure terminal (conf)# ip route 0.0.0.0/0 ppp0 (conf)# exit
- r3:
# configure terminal (conf)# ip route 0.0.0.0/0 ppp0 (conf)# exit
- r1:
- Compare o encapsulamento de datagramas IP na rede ethernet e no enlace PPP.
- Execute um ping no computador pc1 para o computador internet.
- Execute o wireshark, e no menu File abra o arquivo lab/r1/ppp0.log.
- Analise a sequência de mensagens mostradas no wireshark. Identifique o protocolo de enlace envolvido, suas mensagens de controle, e aquelas que contêm datagramas IP encapsulados
- Agora selecione o computador pc1 no netkit, e em seguida selecione o menu Wireshark->eth0.
- O wireshark deve ser executado novamente, porém mostrando a comunicação no enlace associado a interface eth0 do computador pc1.
- Identifique o protocolo de enlace nas mensagen capturadas
- Compare as mensagens mostradas com aquelas vistas anteriormente, em especial naquelas que contenham datagramas IP encapsulados.
Parte 2: enlaces PPP e HDLC com roteadores
Para esta atividade será criada uma rede composta por três roteadores Cisco, que estarão interligados como mostrado abaixo:
Os circuitos com modems já estão configurados e funcionais, e estão operando a 2 Mbps.
O experimento deve ser realizado com os seguintes passos:
- Acesse a interface de gerência (console) de cada roteador. Para acessar a console, faça o seguinte:
- Conecte um cabo serial na interface serial RS-232 do seu computador. Conecte esse cabo também na interface console do roteador, que fica no painel traseiro.
- Execute o programa minicom, que abre um terminal de texto via porta serial. Ele deve ser configurado para se comunicar pela porta serial /dev/ttyS0, com 9600 bps, 8 bits de dados e 1 stop-bit (isso aparece descrito assim: 9600 8N1). Acesse a opção Configuração da porta serial em:
sudo minicom -s
- Se o minicom estiver correto, você deverá ver a interface CLI do roteador (Command Line Interface). Caso contrário, confira se o cabo serial está bem encaixado, e se os parâmetros do minicom estão certos.
- Configure os roteadores da seguinte forma:
- R1:
> enable # configure terminal (conf)# interface serial 0 (conf-intf)# encapsulation ppp (conf-intf)# ip address 10.0.0.1 255.255.255.252 (conf-intf)# ppp ipcp accept-address (conf-intf)# no shutdown (conf-intf)# exit (conf)# exit
- R3:
> enable # configure terminal (conf)# interface serial 0 (conf-intf)# encapsulation ppp (conf-intf)# ip address 10.0.0.2 255.255.255.252 (conf-intf)# ppp ipcp accept-address (conf-intf)# no shutdown (conf-intf)# exit (conf)# exit
- R1:
- Para conferir as configurações das interfaces, use o comando show interface:
# show interface serial 0
- Assim que os enlaces forem estabelecidos, o que pode ser conferido com o comando show interface aplicado às interfaces seriais, teste a comunicação através do enlace. Os roteadores possuem o comando ping, que pode ser usado assim:
# ping 10.0.0.1
- Teste a detecção de queda do enlace nos roteadores. Com o minicom na console do roteadore R1, desconecte o cabo serial entre roteador R3 e modem. Anote quanto tempo o roteador R1 demora para detectar que o enlace está fora do ar.
- Quando R1 detectar que o enlace caiu, reconecte o cabo serial do roteador R3, e anote quanto tempo R1 leva para restabelecer o enlace. O que acha dos tempos envolvidos ?
- Se a comunicação entre os roteadores estiver funcionando, configure o restante da rede. Ela deve ser configurada de forma que um computador possa se comunicar com qualquer outro computador da outra rede, e também acessar a Internet. Para isso, faça o seguinte:
- Escolha uma subrede para a LAN do provedor.
- Configure a interface fastethernet 0 do roteador R3. Ela deve ser configurada com um endereço IP do laboratório.
- No roteador R3, configure sua rota default, que deve apontar o gateway do laboratório. Em seguida, configure a rota para a LAN do provedor. Em ambos casos deve-se usar o comando ip route:
# configure terminal (conf)# ip route add 0.0.0.0 0.0.0.0 IP_gw_lab (conf)# ip route add subrede_lan_provedor mascara_LAN_provedor serial 0 (conf)# end
- Configure a interface fastethernet 0 do roteador R1. Ela deve ser configurada com um endereço IP da LAN do provedor.
- No roteador R1, configure sua rota default, que deve apontar o enlace PPP (veja como se fez a rota para LAN do provedor no R3).
- Conecte o roteador R1 a um switch TP-Link, e nele conecte ao menos um outro computador.
- Experimente acessar a Internet usando o computador que está na LAN do provedor.
- Teste a vazão pelos enlaces ponto-a-ponto. Para isso será usado o programa iperf (maiores detalhes sobre como usá-lo: aqui e aqui). Em algum computador da LAN do provedor execute: Esse comando vai medir a vazão entre o computador e o host 192.168.1.1 (gateway do laboratório), com duração de 30 segundos e apresentações de medições a cada 5 segundos.
iperf -c 192.168.1.1 -i 5 -t 30
- É possível usar o protocolo HDLC ao invés do PPP, bastando nos roteadores substituir o comando encapsulation ppp por encapsulation hdlc. Após fazer essa alteração, e se certificar de que os enlaces foram reativados, repita a medição de vazão. Há alguma diferença ?