Criando Aplicativos com AppInventor
O sonho de todo usuário de smartphone é um aplicativo que faça exatamente o que ele quer. Mas a realidade é diferente, o usuário tem que se contentar com aplicativos desenvolvidos por terceiros, e muitas vezes programas específicos possuem apenas versões pagas nas lojas de apps dos desenvolvedores. Por isso vamos aqui desenvolver um projeto cujo objetivo é que cada um possa desenvolver o seu aplicativo, que faça aquilo que a pessoa necessita.
Introdução - Conhecendo a plataforma
Existe um site no qual todos podem criar um aplicativo, e é nesse site que iremos trabalhar. Então o primeiro passo é acessar o site:
Ao acessar o site, você terá de criar uma conta conta google, caso já tenha uma, entre com a mesma. Feito o Login, a seguinte interface de de trabalho ira aparecer:
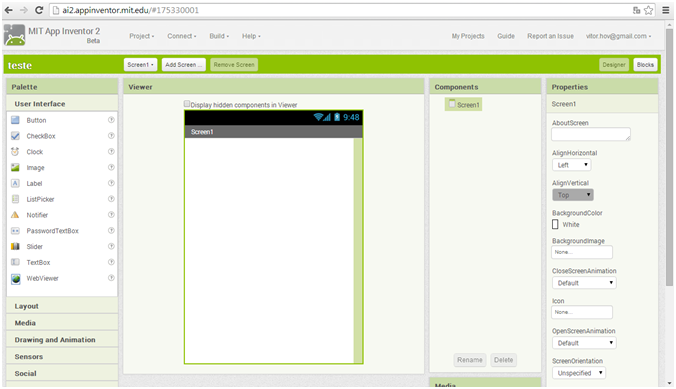
É aqui que você desenha seu aplicativo, escolhendo a posição dos botões e imagens, inserindo fotos, listas de opções, "checkboxes" e outros componentes disponíveis para a construção de um programa. Essa área é dividida em quatro colunas, que serão descritas a baixo.
Pallete
A primeira coluna, chamada de “Palette” (Paleta), é onde ficam todos os componentes utilizáveis num aplicativo. Esta paleta é dividida em seções para facilitar a localização dos componentes, que vão dos básicos (botões, imagens e textos) até uma seção exclusiva para integração com ferramentas de Lego Mindstorms (uma divisão daquela brincadeira de montar pecinhas que adiciona sensores, motores e processadores aos robôs construídos). Para utilizar um desses componentes basta clicar sobre ele e arrastar para cima da segunda coluna, chamada “Viewer” (Visualizador).
Viewer
Na coluna “Viewer, o usuário pode organizar cada um de seus objetos, montando o aplicativo como ele deve ser. Uma janela de exibição simula a tela de um smartphone com o sistema operacional Android, apresentando uma versão próxima da final ao programador, à medida que ele organiza o espaço de uso do programa. Todos os itens adicionados da “Palette” ao “Viewer” são apresentados na terceira coluna, chamada de “Components” (Componentes).
Componentes
Na coluna de componentes, ficam armazenados todos os itens adicionados, sejam eles visíveis ou não na tela do programa. Dessa forma, fica muito mais simples selecionar cada objeto, pois eles estão listados de forma ordenada e acessível. Aqui também é possível renomear cada item. Assim, você pode chamar os componentes por nomes que façam sentido para o seu projeto. É muito mais fácil encontrar cada coisa se você mesmo criar um nome específico para ela, Como “botão de som” em vez de “Button1”. É possível também inserir arquivos de mídia pela terceira coluna. Clicando no botão “Adicionar” (Add) você importa sons, fotos e vídeos do seu computador para o servidor do App Inventor, e eles ficam disponíveis para que você possa usar no projeto. Clicar sobre qualquer um dos itens da lista na coluna “Components” permite que você possa editar seus detalhes na quarta coluna, chamada de “Properties” (Propriedades).
Propriedades
Esta é a coluna mais importante do App Inventor, já que aqui você pode definir os tamanhos e conteúdos dos textos de botões e caixas de informação, tamanho das imagens, cores de fundo e largura e altura de objetos. Essas e muitas outras configurações são aplicadas instantaneamente na tela da coluna “Viewer”, permitindo que você tenha sempre uma ótima ideia de onde e o que está mudando em seu programa.
Agora que você já se familiarizou com a área de designer do App Inventor, vamos para a área onde a mágica realmente acontece, o App inventor Blocks Editor.
Block Editor
Para utilizar o Editor de Blocos selecione a opção “Blocks” no topo direito da pagina. Agora você pode começar a fazer a mágica da programação. Acessando o “Blocks Editor” você pode começar a associar ações para cada item do seu programa. Usando uma interface simples e intuitiva, a construção do aplicativo parece muito com montar um quebra-cabeça. Vamos nos familiarizar com a área de trabalho:
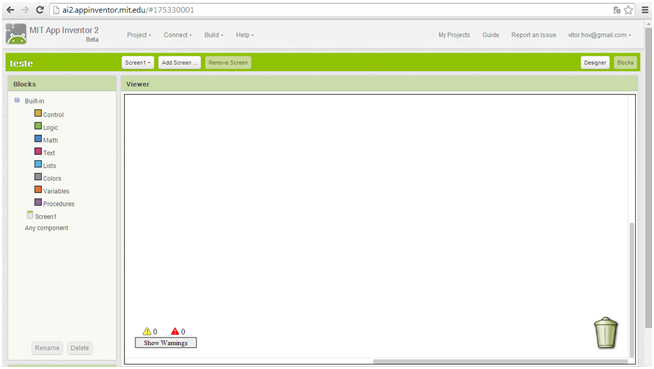
O menu na lateral esquerda fornece duas abas de comandos: “Built-in” (Internos) e “Screen1” (Tela1). Todos os objetos que você inseriu em seu programa terão comandos de início na aba “Screen1”, ao passo que os comandos de execução estão localizados na aba “Built-In”. A combinação de um ou mais comando de “Screen1” e comandos “Built-In” forma uma ação completa. E para facilitar a construção das ações, os comandos são estruturados como peças de quebra-cabeças. Apenas funções compatíveis se encaixam.
Essa é uma introdução a plataforma que será utilizada em nossas oficinas, tendo entendido tudo até aqui, é hora de preparar uma maquina virtual para testar seus aplicativos.