Mudanças entre as edições de "Criando Aplicativos com AppInventor"
(→Paleta) |
|||
| Linha 14: | Linha 14: | ||
É aqui que você desenha seu aplicativo, escolhendo a posição dos botões e imagens, inserindo fotos, listas de opções, "checkboxes" e outros componentes disponíveis para a construção de um programa. Essa área é dividida em quatro colunas, que serão descritas a baixo. | É aqui que você desenha seu aplicativo, escolhendo a posição dos botões e imagens, inserindo fotos, listas de opções, "checkboxes" e outros componentes disponíveis para a construção de um programa. Essa área é dividida em quatro colunas, que serão descritas a baixo. | ||
| − | === | + | === Pallete === |
<p align=”Justify”>A primeira coluna, chamada de “Palette” (Paleta), é onde ficam todos os componentes utilizáveis num aplicativo. Esta paleta é dividida em seções para facilitar a localização dos componentes, que vão dos básicos (botões, imagens e textos) até uma seção exclusiva para integração com ferramentas de Lego Mindstorms (uma divisão daquela brincadeira de montar pecinhas que adiciona sensores, motores e processadores aos robôs construídos). Para utilizar um desses componentes basta clicar sobre ele e arrastar para cima da segunda coluna, chamada “Viewer” (Visualizador).</p><br /> | <p align=”Justify”>A primeira coluna, chamada de “Palette” (Paleta), é onde ficam todos os componentes utilizáveis num aplicativo. Esta paleta é dividida em seções para facilitar a localização dos componentes, que vão dos básicos (botões, imagens e textos) até uma seção exclusiva para integração com ferramentas de Lego Mindstorms (uma divisão daquela brincadeira de montar pecinhas que adiciona sensores, motores e processadores aos robôs construídos). Para utilizar um desses componentes basta clicar sobre ele e arrastar para cima da segunda coluna, chamada “Viewer” (Visualizador).</p><br /> | ||
| + | |||
| + | === Viewer === | ||
| + | |||
| + | <p align=”Justify”>Na coluna “Viewer, o usuário pode organizar cada um de seus objetos, montando o aplicativo como ele deve ser. Uma janela de exibição simula a tela de um smartphone com o sistema operacional Android, apresentando uma versão próxima da final ao programador, à medida que ele organiza o espaço de uso do programa. Todos os itens adicionados da “Palette” ao “Viewer” são apresentados na terceira coluna, chamada de “Components” (Componentes).</p><br /> | ||
Edição das 11h46min de 9 de agosto de 2014
O sonho de todo usuário de smartphone é um aplicativo que faça exatamente o que ele quer. Mas a realidade é diferente, o usuário tem que se contentar com aplicativos desenvolvidos por terceiros, e muitas vezes programas específicos possuem apenas versões pagas nas lojas de apps dos desenvolvedores. Por isso vamos aqui desenvolver um projeto cujo objetivo é que cada um possa desenvolver o seu aplicativo, que faça aquilo que a pessoa necessita.
Introdução - Conhecendo a plataforma
Existe um site no qual todos podem criar um aplicativo, e é nesse site que iremos trabalhar. Então o primeiro passo é acessar o site:
Ao acessar o site, você terá de criar uma conta conta google, caso já tenha uma, entre com a mesma. Feito o Login, a seguinte interface de de trabalho ira aparecer:
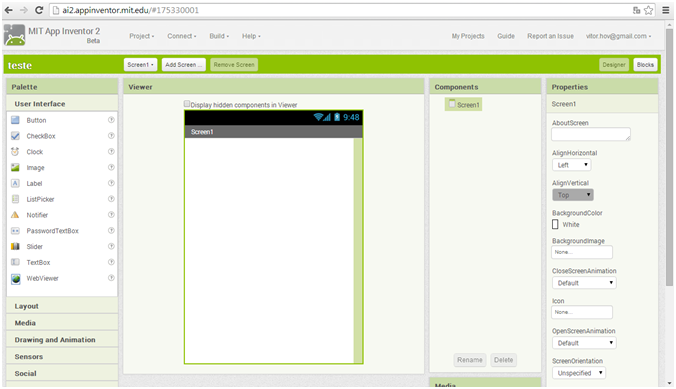
É aqui que você desenha seu aplicativo, escolhendo a posição dos botões e imagens, inserindo fotos, listas de opções, "checkboxes" e outros componentes disponíveis para a construção de um programa. Essa área é dividida em quatro colunas, que serão descritas a baixo.
Pallete
A primeira coluna, chamada de “Palette” (Paleta), é onde ficam todos os componentes utilizáveis num aplicativo. Esta paleta é dividida em seções para facilitar a localização dos componentes, que vão dos básicos (botões, imagens e textos) até uma seção exclusiva para integração com ferramentas de Lego Mindstorms (uma divisão daquela brincadeira de montar pecinhas que adiciona sensores, motores e processadores aos robôs construídos). Para utilizar um desses componentes basta clicar sobre ele e arrastar para cima da segunda coluna, chamada “Viewer” (Visualizador).
Viewer
Na coluna “Viewer, o usuário pode organizar cada um de seus objetos, montando o aplicativo como ele deve ser. Uma janela de exibição simula a tela de um smartphone com o sistema operacional Android, apresentando uma versão próxima da final ao programador, à medida que ele organiza o espaço de uso do programa. Todos os itens adicionados da “Palette” ao “Viewer” são apresentados na terceira coluna, chamada de “Components” (Componentes).